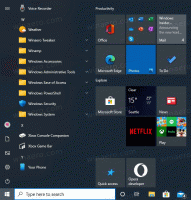Changer la couleur du texte de la barre de titre dans Windows 10
Vous pouvez changer la couleur du texte de la barre de titre du noir à la couleur de votre choix. La couleur peut être modifiée individuellement pour les fenêtres actives et inactives. Voyons comment cela peut être fait.
La possibilité de personnaliser la couleur du texte de la barre de titre était disponible dans les versions précédentes de Windows lorsque le thème Classic était utilisé. Cependant, Windows 8 et Windows 10 n'incluent plus le thème Classic et toutes ses options sont supprimées. La fonctionnalité de personnalisation des couleurs a été conçue pour le thème Classic, de sorte que l'interface utilisateur de cette fonctionnalité est manquante dans les versions récentes de Windows.
Bien que l'interface utilisateur soit manquante, vous pouvez toujours modifier la couleur à l'aide d'un ajustement du registre. Voici comment.
Avant de continuer, il convient de mentionner que cette astuce fonctionne mieux avec le thème Aero Lite activé. Si vous n'aimez pas le thème Aero Lite (qui a l'air assez moche dans les dernières versions de Windows 10 par rapport à Aero Lite à partir de Windows 8.1), pensez à désactiver l'option de couleur de la barre de titre comme décrit au dessous de.
Pour changer la couleur du texte de la barre de titre dans Windows 10, procédez comme suit.
- Ouvert Paramètres.
- Accédez à Personnalisation - Couleurs.
- À droite, décochez l'option « Barres de titre » sous « Afficher la couleur d'accent sur les surfaces suivantes ».
- Ouvrez le Application de l'éditeur de registre.
- Accédez à la clé de registre suivante.
HKEY_CURRENT_USER\Panneau de configuration\Couleurs
Voir comment accéder à une clé de registre en un clic.
- Voir les valeurs de chaîne TitreTexte et InactifTitleText. Les TitreTexte value est responsable de la couleur du texte de la barre de titre de la fenêtre active (la fenêtre actuelle sur laquelle vous vous concentrez). Les InactifTitleText value est responsable de la couleur du texte de la barre de titre des fenêtres ouvertes en arrière-plan.
- Pour trouver une valeur appropriée, ouvrez Peinture Microsoft et cliquez sur le Modifier la couleur bouton.
Rouge[espace]Vert[espace]Bleu
Voir la capture d'écran ci-dessous.
- Répétez l'étape ci-dessus pour le InactifTitleText valeur si nécessaire.
- Pour que les modifications apportées par le réglage du Registre prennent effet, vous devez se déconnecter et connectez-vous à votre compte utilisateur.
Le résultat sera quelque chose comme ceci :
Vous pouvez maintenant activer l'option de couleur de la barre de titre dans les paramètres.
Remarque: si vous changer la couleur d'accent, les personnalisations que vous avez effectuées seront conservées. Cependant, si vous appliquez un thème, par ex. installer un pack à thème ou appliquer un autre thème intégré, Windows 10 réinitialisera la couleur du texte de la barre de titre à ses valeurs par défaut. Vous devrez répéter la procédure.
En outre, de nombreuses applications modernes et toutes les applications UWP telles que Photos, Paramètres, etc. ignorent cette préférence de couleur.