Masquer les icônes d'application dans les notifications du Centre d'action sous Windows 10
Action Center est une nouvelle fonctionnalité de Windows 10. Il conserve les notifications des applications de bureau, des notifications système et des applications universelles. Si vous manquez une notification, elle est mise en file d'attente dans le Centre d'action. De plus, dans le Centre d'action, vous trouverez des boutons utiles appelés Actions rapides pour un accès rapide aux fonctions système utiles. Vous pouvez afficher ou masquer les icônes d'application dans les notifications du Centre d'action. Voici comment.
Publicité
Il existe deux manières de configurer cette fonctionnalité. Le premier concerne la barre des tâches de Windows 10, l'autre est un ajustement spécial du Registre. Voyons comment cela peut être fait.
Les captures d'écran suivantes montrent l'icône de l'application dans une notification.

Remarque: la possibilité d'afficher ou de masquer les icônes d'application dans les notifications du Centre d'action est une nouvelle fonctionnalité de Windows 10 Creators Update version 1703.
Pour masquer les icônes d'application dans les notifications du Centre d'action sous Windows 10, procédez comme suit.
- Cliquez avec le bouton droit sur l'icône Centre d'action dans la barre des tâches.
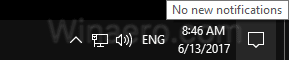
- Dans le menu contextuel, décochez la case "Ne pas afficher les icônes d'application". Les icônes d'application sont activées par défaut. Cliquer sur l'élément les désactivera.
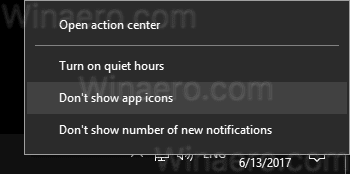
- Pour réactiver la fonctionnalité, cliquez avec le bouton droit sur l'icône Centre de maintenance dans la barre des tâches. Dans le menu contextuel, vous verrez l'élément "Afficher les icônes de l'application". Cliquez pour activer les icônes d'application.
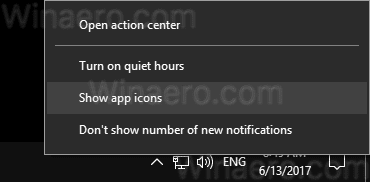
Vous avez terminé.
Si vous devez configurer cette fonctionnalité avec un ajustement du registre, voici comment procéder.
- Ouvert Éditeur de registre.
- Accédez à la clé de registre suivante :
HKEY_CURRENT_USER\SOFTWARE\Microsoft\Windows\CurrentVersion\Notifications\Settings
Conseil: Comment accéder à la clé de registre souhaitée en un clic.
- Ici, créez ou modifiez la valeur DWORD 32 bits nommée NOC_GLOBAL_SETTING_GLEAM_ENABLED. Laissez ses données de valeur à 0. Remarque: même si vous êtes sous Windows 64 bits vous devez toujours créer une valeur DWORD 32 bits.
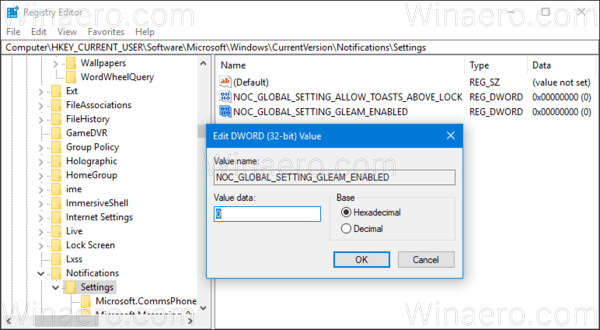
La valeur NOC_GLOBAL_SETTING_GLEAM_ENABLED peut être définie sur l'une des valeurs suivantes :
0 - ne pas afficher les icônes d'application
1 - afficher les icônes d'application. Ceci est la valeur par défault. Si vous supprimez la valeur NOC_GLOBAL_SETTING_GLEAM_ENABLED, la fonction d'icônes d'application restera activée.
C'est ça.


