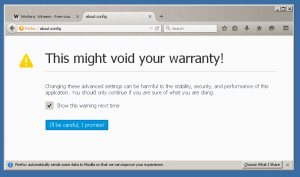Comment redémarrer le processus du menu Démarrer dans Windows 11
Vous devrez peut-être redémarrer le processus du menu Démarrer dans Windows 11 s'il présente des problèmes ou s'il se comporte simplement mal. Le redémarrer rechargera le menu en mémoire et devrait résoudre la plupart de ses problèmes.
Publicité
Avec Windows 11, Microsoft a introduit une nouvelle variante du menu Démarrer. Il conserve toujours des fonctionnalités telles que les applications épinglées et la vue de toutes les applications. Mais sa conception a radicalement changé. Au lieu du style "de gauche à droite", le volet du menu Démarrer est désormais disposé verticalement.
La zone supérieure est la Épinglé vue de l'application divisée en plusieurs pages. Il affiche les icônes d'application que vous avez épinglées manuellement au démarrage. Par défaut, il est plein d'applications que Microsoft a sélectionnées pour vous, mais vous pouvez les désépingler manuellement et épingler vos programmes préférés à la place.
La zone inférieure nommée conseillé affiche les documents que vous avez récemment ouverts. Cela inclut diverses images, fichiers texte et fichiers de OneDrive.
Contrairement aux versions précédentes, le menu Démarrer de Windows 11 ne prend pas en charge les vignettes dynamiques. Ce qui n'a pas changé, c'est qu'il fonctionne toujours dans son propre processus individuel. En cas de problème avec le menu Démarrer, vous pouvez redémarrer ce processus sans avoir à redémarrer le shell explorer.exe.
Redémarrer le processus du menu Démarrer dans Windows 11
Pour redémarrer le processus du menu Démarrer dans Windows 11, procédez comme suit.
- presse Ctrl + Changement + Esc pour ouvrir le Gestionnaire des tâches application.
- Faites défiler vers le bas Processus onglet vers le bas jusqu'à ce que vous trouviez le Démarrer traiter.
- Faites un clic droit sur le Démarrer saisie et sélectionnez Tâche finale du menu.

- Sinon, cliquez sur le Des détails onglet et sélectionnez StartMenuExperienceHost.exe traiter.
- Clique sur le Tâche finale bouton.

- Confirmez l'opération en cliquant sur le Processus final option dans la boîte de dialogue suivante.

- Maintenant, cliquez sur le Démarrer bouton. Si le menu ne s'ouvre pas, appuyez sur Gagner + R et lancer le
C:\Windows\SystemApps\Microsoft. Les fenêtres. StartMenuExperienceHost_cw5n1h2txyewy\StartMenuExperienceHost.exeapp à partir de la boîte de dialogue Exécuter.
Vous avez redémarré avec succès le menu Démarrer.
Vous pouvez également redémarrer le processus du menu Démarrer à partir de l'invite de commande (cmd.exe) ou de PowerShell.
La méthode d'invite de commande
- Ouvrez une nouvelle invite de commande; pour cela, appuyez sur Gagner + R et tapez cmd.exe dans la zone Exécuter.

- Taper ou copier-coller
taskkill /im StartMenuExperienceHost.exe /fdans l'invite de commande.
- Le processus StartMenuExperienceHost.exe doit se terminer puis démarrer automatiquement.
- Si cela ne se produit pas, exécutez le
démarrez C:\Windows\SystemApps\Microsoft. Les fenêtres. StartMenuExperienceHost_cw5n1h2txyewy\StartMenuExperienceHost.execommande pour le lancer manuellement.
Vous avez terminé.
De même, vous pouvez utiliser PowerShell pour redémarrer l'application hôte du menu Démarrer.
La méthode PowerShell
- Ouvrir Terminal Windows; il s'ouvre sur PowerShell par défaut.
- Copiez-collez le
Stop-Process -Name "StartMenuExperienceHost" -Forcecommande au terminal et redémarrez le menu Démarrer de Windows 11. - Si la StartMenuExperienceHost.exe l'application ne se lance pas automatiquement, exécutez-la manuellement avec le
Start-Process -FilePath "C:\Windows\SystemApps\Microsoft. Les fenêtres. StartMenuExperienceHost_cw5n1h2txyewy\StartMenuExperienceHost.exe"commander.
- Vous pouvez maintenant fermer la console Windows Terminal ou PowerShell.
Redémarrez le processus du menu Démarrer à partir du menu contextuel
En plus des méthodes passées en revue dans les chapitres précédents, vous pouvez accélérer le redémarrage du menu Démarrer. Vous pouvez ajouter un élément spécial au menu contextuel du bureau et le redémarrer à tout moment sans entrer de commandes ni ouvrir le Gestionnaire des tâches.
Pour ajouter le Redémarrer le menu Démarrer commande dans le menu contextuel du bureau, procédez comme suit.
- Téléchargez deux fichiers REG dans l'archive ZIP en utilisant ce lien.
- Extrayez les fichiers dans n'importe quel dossier de votre choix.

- Maintenant, ouvrez le fichier "Add Restart Start Menu To Context Menu.reg" en double-cliquant dessus dans l'Explorateur de fichiers.
- Confirmez la demande de contrôle de compte d'utilisateur.
- Cliquez avec le bouton droit sur l'arrière-plan du bureau et sélectionnez Afficher plus d'options du menu.

- Maintenant, vous avez une nouvelle commande "Redémarrer le menu Démarrer".

Terminé! Pour supprimer l'élément que vous venez d'ajouter, utilisez l'autre fichier, Supprimer Redémarrer le menu Démarrer du menu contextuel.reg.
Le fichier REG intègre les commandes de console examinées ci-dessus dans le registre, ce qui vous permet de gagner beaucoup de temps.
C'est ça.