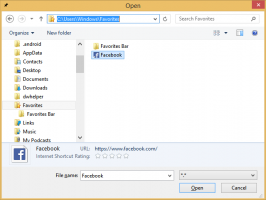Ajouter le menu contextuel des options de démarrage avancées dans Windows 10
Vous pouvez ajouter Options de démarrage avancées Menu contextuel dans Windows 10 pour pouvoir effectuer rapidement le dépannage, la récupération et la configuration de démarrage de votre ordinateur.
Dans Windows 10, il existe un moyen de créer un menu contextuel spécial sur le bureau pour redémarrer rapidement le système d'exploitation et lancer les options de démarrage avancées (options de dépannage). Ceci est très utile si vous rencontrez un problème que vous ne pouvez pas résoudre dans l'environnement Windows 10 standard, par exemple, vous devrez peut-être écraser ou supprimer certains fichiers en cours d'utilisation. C'est vraiment une bonne alternative à un DVD amorçable ou à une clé USB. Suivez les instructions simples de cet article pour savoir comment ajouter cette commande utile au menu contextuel du bureau.
Publicité
Voici à quoi ressemble l'écran Options de démarrage avancées dans Windows 10.
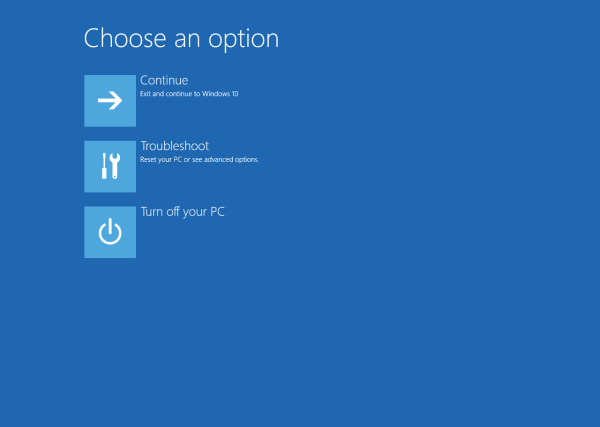
L'élément continuer vous permet de quitter l'écran et de démarrer le système d'exploitation normalement.
L'élément "Dépannage" comprend un certain nombre d'outils utiles, par ex. invite de commande, récupération et réinitialisation du système, réparation au démarrage, etc.
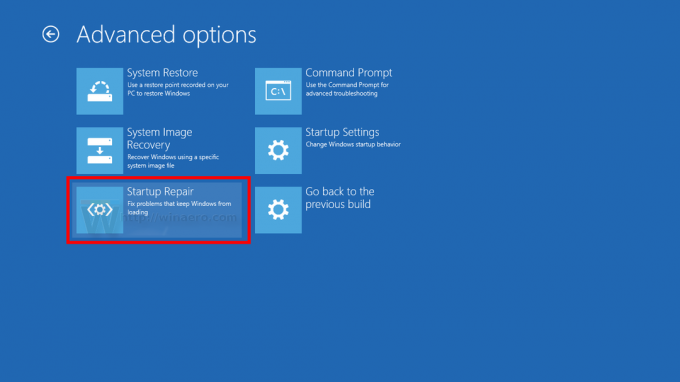
Pour créer la commande du menu contextuel, nous pouvons utiliser la même astuce que celle décrite dans l'article de blog Créer un raccourci vers les options de démarrage avancées dans Windows 10. La commande que nous devons intégrer au menu contextuel se présente comme suit :
shutdown.exe /r /o /f /t 0
Les interrupteurs sont :
- Le commutateur /r après shutdown.exe signifie redémarrage
- Le commutateur /o permet d'entrer dans le démarrage avancé
- Le commutateur /f force ferme tous les programmes en cours d'exécution avant le redémarrage de Windows
- Le commutateur /t spécifie la durée en secondes après laquelle Windows redémarrera.
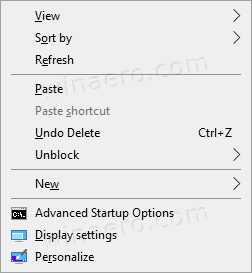
Avant de continuer, assurez-vous que votre compte utilisateur a privilèges administratifs.
Pour ajouter le menu contextuel des options de démarrage avancées dans Windows 10,
Avant de continuer, assurez-vous que votre compte utilisateur a privilèges administratifs. Maintenant, suivez les instructions ci-dessous.
- Téléchargez l'archive ZIP suivante: Télécharger l'archive ZIP.
- Extrayez son contenu dans n'importe quel dossier. Vous pouvez placer les fichiers directement sur le bureau.
- Débloquer les fichiers.
- Double-cliquez sur le
Ajouter des options de démarrage avancées Menu contextuel.regfichier pour le fusionner.
- Pour supprimer l'entrée du menu contextuel, utilisez le fichier fourni
Supprimer les options de démarrage avancées Menu contextuel.reg.
Vous avez terminé!
Comment ça fonctionne
Les fichiers de registre ci-dessus modifient la branche de registre
HKEY_CLASSES_ROOT\DesktopBackground\Shell\AdvancedStartupOptions
Astuce: Découvrez comment accéder à une clé de registre en un clic.
Ils ajoutent ou suppriment les mentions Options de démarrage avancées sous-clé. Sous AdvancedStartupOptions\commande touche la vous trouverez la fermer commande appelée avec les arguments décrits ci-dessus, c'est-à-dire shutdown.exe /r /o /f /t 0.
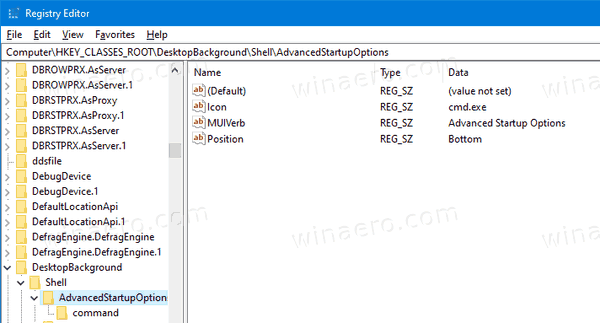
Enfin, vous pouvez gagner du temps et ajouter ou supprimer rapidement ce menu à l'aide de Winaero Tweaker.
Ajouter ou supprimer le menu avec Winaero Tweaker
Les versions récentes de Winaero Tweaker incluent une option spéciale dans la section "menu contextuel". Accédez à Menu contextuel \ Options de démarrage avancées dans le volet de gauche et cochez la case à droite.
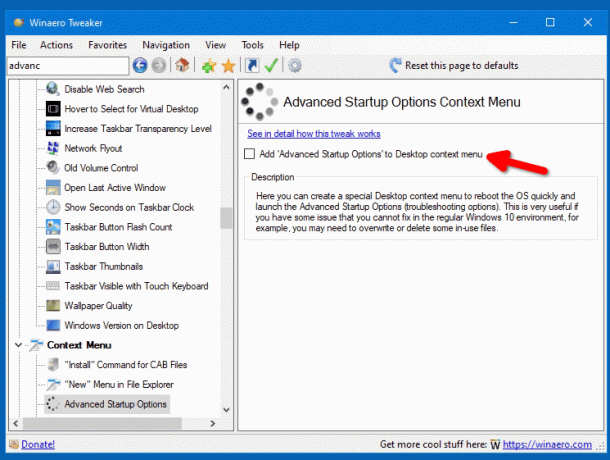
C'est tout ce que vous devez faire pour ajouter le menu.
Vous pouvez télécharger Winaero Tweaker en utilisant l'un de ces liens :
- Télécharger Winaero Tweaker
- Miroir de téléchargement
C'est ça.
Articles Liés:
- Créer un raccourci vers les options de démarrage avancées dans Windows 10
- Astuce: démarrez rapidement Windows 10 dans les options de démarrage avancées
- Comment exécuter manuellement la réparation de démarrage dans Windows 10
- Ouvrir les options de démarrage avancées automatiquement dans Windows 10