Comment utiliser les sites épinglés IE sur la barre des tâches sans désactiver les modules complémentaires
Internet Explorer 9 a introduit une fonctionnalité intéressante pour épingler un site Web en le faisant glisser depuis la barre d'adresse et en le déposant sur la barre des tâches. Il est également présent dans IE10 et IE11. Tandis que le Démarrage rapide a également permis de créer des raccourcis vers des sites Web, l'épinglage a permis aux utilisateurs d'utiliser une grande icône pour le raccourci du site. Cependant, le problème avec les sites épinglés est que tous les modules complémentaires IE sont désactivés lorsque vous ouvrez un site épinglé. S'il s'agit d'une rupture pour vous, vous serez heureux de savoir qu'il existe est un moyen d'épingler des sites Web à la barre des tâches sans désactiver les modules complémentaires.
Publicité
Lorsque vous épinglez normalement un site à la barre des tâches en le faisant glisser, un type spécial de raccourci (*.website) est créé. C'est ce raccourci qui indique à IE de désactiver les modules complémentaires.
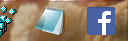
L'astuce pour s'assurer que les modules complémentaires ne sont pas désactivés lorsque vous épinglez un site Web à la barre des tâches consiste à créer un raccourci .URL régulier, puis à utiliser celui de Winaero. Pinner de la barre des tâches ou Épingler à 8 apps pour l'épingler à la barre des tâches.
- Créez le raccourci .URL où vous le souhaitez. Ouvrez l'explorateur de fichiers en appuyant simultanément sur les touches Win + E du clavier.
- Accédez à votre dossier Desktop ou C:\Users\
\Dossier Favoris. - Faites un clic droit dans une zone vide de ce dossier et choisissez Nouveau -> Raccourci.
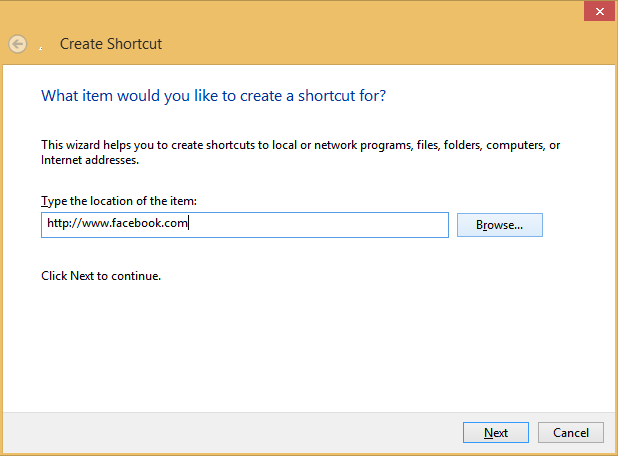
- Dans l'assistant Nouveau raccourci, saisissez l'adresse du site Web (URL) du site que vous souhaitez épingler. Terminez l'assistant pour créer le raccourci.
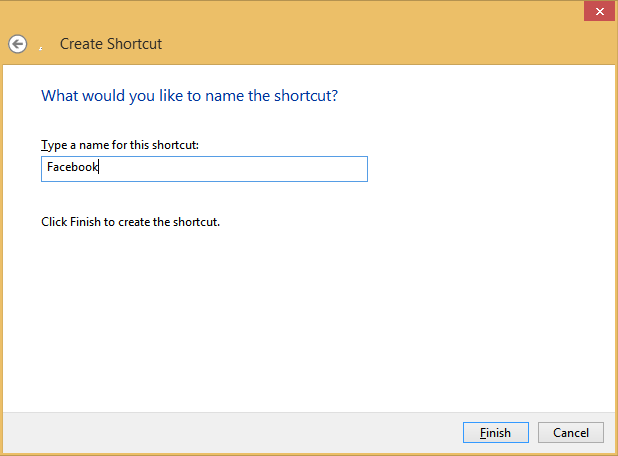
- Maintenant, les utilisateurs de Windows 7 doivent télécharger Pinner de la barre des tâches.
Les utilisateurs de Windows 8 peuvent télécharger Épingler à 8. - Démarrez la barre des tâches Pinner ou Pin to 8 et choisissez l'option pour Épingler un fichier.
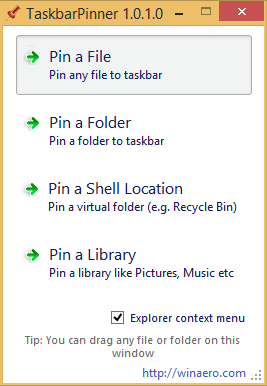
- Dans la boîte de dialogue Ouvrir qui s'affiche, sélectionnez le raccourci que vous avez créé à l'étape 4 pour épingler.

C'est ça! Maintenant, le raccourci du site Web sera épinglé dans la barre des tâches. Vous pouvez également Shift+clic droit sur le site épinglé pour ouvrir ses propriétés et changer son icône en tout ce que vous voulez en suivant les instructions de cet article.
Le raccourci que vous avez épinglé à la barre des tâches s'ouvrira dans votre navigateur par défaut, ce n'est donc pas seulement IE que vous pouvez utiliser cette astuce pour profiter des sites Web épinglés. Si IE est votre navigateur par défaut, vous verrez que les modules complémentaires sont entièrement fonctionnels lorsque IE s'ouvre après avoir cliqué sur ce raccourci.
Un autre avantage est que si vous avez déjà une fenêtre de navigateur ouverte, votre site épinglé peut s'ouvrir dans un nouvel onglet dans la même fenêtre en fonction de vos paramètres de navigation par onglets, au lieu d'ouvrir le site épinglé dans un nouveau la fenêtre.


