Autoriser ou bloquer les sites Web en mode enfants dans Microsoft Edge
Voici comment vous pouvez bloquer certains sites Web en mode Enfants dans Microsoft Edge pour empêcher vos enfants de voir des choses que vous ne voulez pas. Vous pouvez également autoriser un site Web spécifique en utilisant la même technique si la liste blanche prédéfinie inclut une page dont votre enfant a besoin.
Publicité
Mode Enfants est un espace dédié aux enfants pour accéder à Internet en toute sécurité. Après Vous activer le mode enfants dans Microsoft Edge, le navigateur bloque tous les sites Web à l'exception de ceux de la liste blanche et active Bing SafeSearch. Outre les sauvegardes et les restrictions, Edge applique un thème spécial pour les enfants pour rendre le navigateur plus attrayant. Les parents et les soignants disposent de plusieurs options pour personnaliser le mode enfants dans Microsoft Edge. Ils peuvent changer de thème, sélectionnez la tranche d'âge, et autoriser ou bloquer les sites Web. Dans cet article, vous découvrirez comment bloquer ou autoriser des sites Web en mode Enfants.
Remarque: Le mode Enfants est actuellement disponible aux États-Unis uniquement. Pour utiliser le Mode Enfants, mettez à jour le navigateur vers la version 90 ou une version plus récente.
Autoriser les sites Web pour les enfants dans Microsoft Edge
- Ouvrez le navigateur Edge.
- presse Alt + F pour ouvrir le menu principal et sélectionner Paramètres.

- Clique sur le Famille section dans la barre latérale.
- Ensuite, cliquez sur Gérer les sites Web autorisés. Astuce: Vous pouvez accéder à cette section d'un simple clic à l'aide du bouton
edge://settings/family/kidsModeAllowListURL. Il suffit de le copier-coller dans la barre d'adresse et d'appuyer sur Entrée.
- appuie sur le Ajouter un site Web et entrez l'adresse du site Web que vous souhaitez autoriser pour votre enfant. Par exemple, winaero.com.
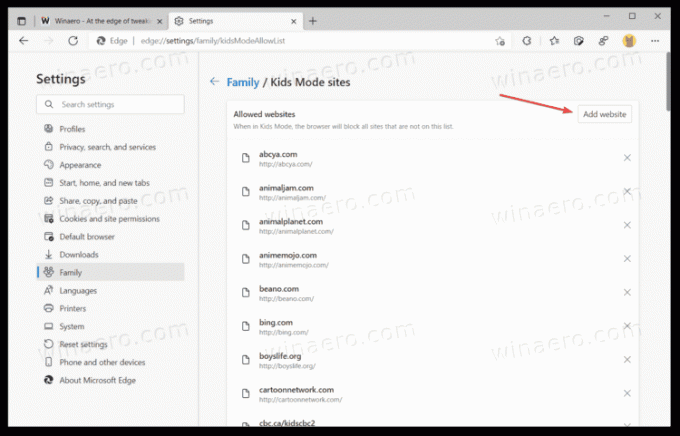
- Clique le Ajouter bouton.
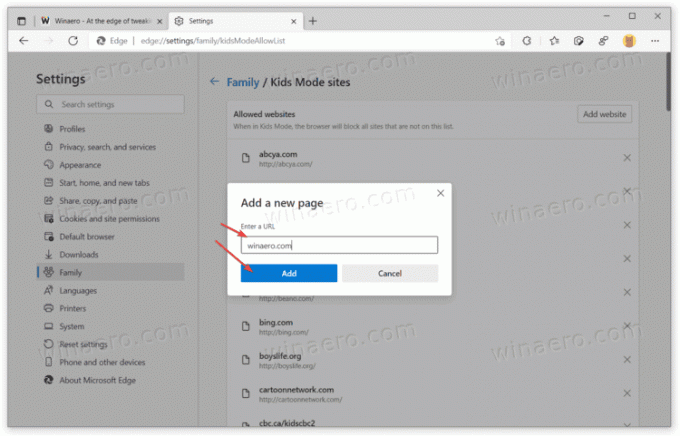
Vous avez terminé.
Lorsque vous activez le mode enfants dans Microsoft Edge, le navigateur bloque automatiquement tous les sites Web. Les enfants ne peuvent accéder qu'aux pages répertoriées sur la liste blanche. Cela élimine le besoin de bloquer un site Web manuellement. Pourtant, certains utilisateurs peuvent décider qu'un site Web de la liste blanche est inapproprié pour leurs enfants. Si c'est le cas, voici comment le supprimer :
Bloquer les sites Web pour les enfants dans Microsoft Edge
- Lancez Microsoft Edge.
- Ouvrez le menu principal et cliquez sur Paramètres.

- Accédez à Famille > Gérer les sites Web autorisés. Encore une fois, vous pouvez ouvrir cette section plus rapidement en utilisant le
edge://settings/family/kidsModeAllowListraccourci. - Recherchez le site Web que vous souhaitez bloquer et appuyez sur le bouton X.

C'est ça. Désormais, vos enfants ne pourront plus ouvrir ce site Web.
Notez que le mode enfants n'est pas le seul moyen de bloquer les sites Web sur Edge. Microsoft propose des contrôles parentaux avec des outils plus granulaires pour les enfants et les adolescents. Le mode Enfants dans Edge fonctionne mieux pour les enfants jusqu'à 11 ans. Pour les adolescents, Microsoft recommande d'utiliser les outils de la famille Microsoft disponibles sur Windows 10, Xbox et Android. Ceux-ci vous permettront de bloquer des sites Web spécifiques sans limiter complètement l'accès à Internet.


