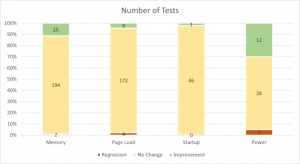Afficher automatiquement le clavier tactile dans Windows 10
Windows 10 comprend un clavier tactile pour ordinateurs et tablettes avec écran tactile. Lorsque vous touchez un champ de texte sur votre tablette, le clavier tactile apparaît à l'écran. Vous pouvez le faire apparaître lorsque vous n'êtes pas en mode tablette et lorsqu'aucun clavier physique n'est connecté.
Publicité
Si vous êtes propriétaire d'un écran tactile, Windows 10 vous montrera les options avancées du clavier tactile dans Paramètres -> Appareils -> Saisie.

Pour afficher automatiquement le clavier tactile dans Windows 10 lorsqu'il n'est pas en mode tablette et qu'aucun clavier n'est connecté, activez l'option Afficher le clavier tactile lorsqu'il n'est pas en mode tablette et qu'aucun clavier n'est connecté sous Clavier tactile à droite (voir la capture d'écran ci-dessus).
Il est possible de configurer cette fonctionnalité avec un ajustement du Registre. Cela peut être utile si votre appareil n'a pas d'écran tactile.
Pour activer la fonctionnalité "Afficher automatiquement le clavier tactile" dans Windows 10 avec un ajustement, procédez comme suit.
Si vous n'avez pas d'écran tactile, Windows 10 masquera tous les paramètres avancés du clavier tactile :

Ainsi, vous ne pouvez pas utiliser l'application Paramètres pour afficher automatiquement le clavier tactile sur un appareil sans écran tactile. Le seul moyen pour vous est de modifier le registre.
- Ouvrez l'éditeur de registre (Regardez comment).
- Accédez à la clé suivante :
HKEY_CURRENT_USER\SOFTWARE\Microsoft\TabletTip\1.7
Astuce: vous pouvez accéder à n'importe quelle clé de registre souhaitée en un clic. Si cette clé n'existe pas, créez-la simplement.

- Dans le volet de droite, vous devez créer le EnableDesktopModeAutoInvoke valeur. Cette valeur DWORD 32 bits est responsable de cette fonctionnalité du clavier tactile. Réglez-le sur 1 pour activer la fonction. Remarque: même si vous exécutez une version Windows 10 64 bits, vous devez utiliser un type de valeur DWORD 32 bits.
- Une donnée de valeur de 0 désactivera la fonctionnalité.
- Déconnexion à partir de votre session utilisateur Windows 10 et reconnectez-vous.
Pour gagner du temps, vous pouvez télécharger des fichiers de registre prêts à l'emploi.
Télécharger les fichiers du registre
Le réglage d'annulation est inclus.