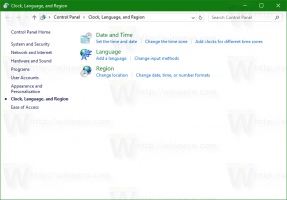Obtenez une barre des tâches complètement transparente dans Windows 10

Sous Windows 10, l'utilisateur ne peut pas ajuster le niveau de transparence de la barre des tâches. Vous ne pouvez le faire transparent ou complètement opaque à l'aide de l'application Paramètres. Voici une solution alternative qui implique la célèbre application tierce gratuite, Classic Shell.
Classic Shell est extrêmement utile pour les utilisateurs de Windows 10. En utilisant le menu de Classic Shell, vous pouvez obtenir le menu Démarrer le plus rapide au monde qui est également très complet et se débarrasse du menu Démarrer lent par défaut de Windows 10, qui présente des défauts dans sa conception comme un espace perdu et a même des problèmes d'ouverture fiable à chaque fois.
- Tout d'abord, téléchargez et installez la dernière version de Classic Shell à partir du site officiel. Au moment d'écrire ces lignes, la dernière version est la 4.2.4 que le développeur réclamations est compatible avec Windows 10.Astuce: Si vous n'avez besoin que du menu Démarrer, vous pouvez omettre d'autres composants du programme d'installation. Par exemple, les ajouts à l'explorateur, en particulier la barre d'outils de l'explorateur ajoutée par Classic Shell, sont destinés pour remplacer le ruban afin que vous puissiez complètement ignorer l'interface utilisateur du ruban avec ses nombreux onglets et utiliser le plus simple barre d'outils. De même, l'addon IE restaure le titre de la page et l'indicateur de progression du chargement de la page dans la barre d'état. Personnellement, je n'avais pas besoin de ces ajouts, j'ai donc décidé de ne pas les installer et je n'ai pas eu à prendre de mesures pour désactiver la barre d'outils ou les modules complémentaires.
- Une fois que le menu Démarrer est opérationnel, cliquez avec le bouton droit sur le bouton Démarrer. Sélectionnez l'élément Paramètres.
- Cochez la case "Afficher tous les paramètres". De nombreux autres onglets apparaîtront dans la boîte de dialogue des options de Classic Shell :
- Allez dans l'onglet nommé "Paramètres Windows 10". Remarque: dans les versions récentes de Classic Shell, vous devez vous rendre sur le Barre des tâches onglet à la place. Vous y trouverez toutes les options proposées. Là, vous trouverez l'option "Personnaliser la barre des tâches". Cochez-la et ajustez le niveau de transparence souhaité :
Une autre option utile que vous pouvez y trouver est la possibilité de définir une couleur de barre des tâches personnalisée :
Les options fournies par Classic Shell sont très uniques et étendent la personnalisation de Windows 10 à un nouveau niveau. L'auteur continue de faire un excellent travail gratuitement. Étant donné que Classic Shell est une application gratuite, vous pouvez soutenir le travail acharné de l'équipe si vous le souhaitez. L'auteur accepte les dons.