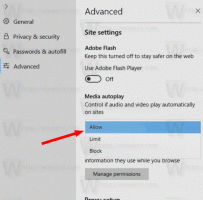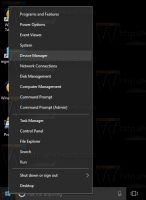Comment définir le fuseau horaire dans Windows 10
Windows 10 prend en charge la définition d'un fuseau horaire pour l'horloge du PC. Le fuseau horaire est une région du globe qui observe une heure standard uniforme à des fins juridiques, commerciales et sociales. Les fuseaux horaires ont tendance à suivre les frontières des pays et leurs subdivisions, car il est pratique pour les zones commerciales proches d'eux de suivre la même heure. Lors de l'installation, le système d'exploitation demande le fuseau horaire. Voici comment voir le fuseau horaire actuel et le modifier si nécessaire dans Windows 10.
Publicité
Semblable à Temps Internet (NTP), le fuseau horaire peut être défini automatiquement dans Windows 10. Par défaut, le fuseau horaire est défini sur l'option manuelle et suit les préférences de l'utilisateur définies lors de l'installation. Il existe plusieurs façons de modifier le fuseau horaire. Vous devez connectez-vous en tant qu'administrateur avant de procéder.
Définir le fuseau horaire dans Windows 10 dans Paramètres
Pour définir le fuseau horaire dans Windows 10, procédez comme suit.
- Ouvert Paramètres.
- Accédez à Heure et langue - Date et heure.

- Là, voir l'option Définir le fuseau horaire automatiquement. Activez-le si vous souhaitez que le fuseau horaire soit configuré automatiquement par le système d'exploitation. Sinon, désactivez-le.
- Dans la liste déroulante Fuseau horaire, sélectionnez le fuseau horaire dans lequel vous vivez.

- Enfin, activez l'option Ajuster automatiquement l'heure d'été si nécessaire.
Alternativement, les options de fuseau horaire peuvent être configurées avec l'application Panneau de configuration classique ou dans l'invite de commande.
Définir le fuseau horaire dans Windows 10 dans le Panneau de configuration
- Ouvrir le panneau de configuration.
- Accédez à la section suivante :
Panneau de configuration\Horloge, langue et région

- Cliquez sur l'icône Date et heure. La fenêtre suivante apparaîtra à l'écran :

- Clique sur le Changer de fuseau horaire et sélectionnez la valeur réelle du fuseau horaire.

- Activer l'option Ajuster automatiquement l'heure d'été si nécessaire.
Définir le fuseau horaire dans Windows 10 dans l'invite de commande
Pour configurer le fuseau horaire dans Windows 10 dans l'invite de commande, vous devez utiliser l'outil de console tzutil. Il est livré avec Windows 10 prêt à l'emploi. Voici comment.
- Ouvert une invite de commande élevée.
- Tapez ou copiez-collez la commande suivante pour voir la liste des fuseaux horaires disponibles :
tzutil /l

- Pour voir le fuseau horaire actuel, tapez la commande
tzutil /g

- Pour définir un nouveau fuseau horaire, exécutez la commande
tzutil /s "Heure normale du Pacifique"

Pour désactiver les réglages de l'heure d'été, un suffixe spécial "_dstoff" doit être spécifié. La commande complète se présente comme suit :tzutil /s "Heure normale du Pacifique_dstoff"
C'est ça.