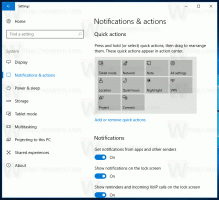Codes d'erreur du gestionnaire de périphériques sous Windows
Code 1: cet appareil n'est pas configuré correctement. (Code 1)
L'appareil n'a pas de pilotes installés sur votre ordinateur, ou les pilotes sont mal configurés.Résolution recommandéeMettre à jour le piloteDans l'appareil Propriétés boîte de dialogue, cliquez sur le Conducteur onglet, puis cliquez sur Mettre à jour le pilote pour commencer le Assistant de mise à jour matérielle. Suivez les instructions pour mettre à jour le pilote. Si la mise à jour du pilote ne fonctionne pas, consultez la documentation de votre matériel pour plus d'informations.
Noter Vous pouvez être invité à fournir le chemin du pilote. Windows peut avoir le pilote intégré, ou peut encore avoir les fichiers de pilote installés depuis la dernière fois que vous avez configuré le périphérique. Si le pilote vous est demandé et que vous ne l'avez pas, vous pouvez essayer de télécharger le dernier pilote sur le site Web du fournisseur de matériel.
Code 3: le pilote de ce périphérique est peut-être corrompu ou votre système manque peut-être de mémoire ou d'autres ressources. (Code 3)
Le pilote de périphérique est peut-être corrompu ou vous manquez de mémoire; le système manque de mémoire système et peut avoir besoin de libérer ou d'ajouter plus de mémoire.Résolutions recommandéesFermez certaines applications ouvertesSi la mémoire de l'ordinateur est insuffisante pour exécuter l'appareil, vous pouvez fermer certaines applications pour libérer de la mémoire. Vous pouvez également vérifier les ressources de la mémoire et du système, ainsi que les paramètres de la mémoire virtuelle.
- Pour vérifier les ressources mémoire et système, ouvrez le Gestionnaire des tâches. Pour ce faire, appuyez sur CTRL+ALT+SUPPR, puis cliquez sur Gestionnaire des tâches.
- Pour vérifier les paramètres de la mémoire virtuelle, ouvrez le Propriétés du système boîte de dialogue, cliquez sur le Avancée onglet, puis cliquez sur Paramètres dans le Performance Région.
Désinstaller et réinstaller le pilote
Le pilote de périphérique est peut-être corrompu. Désinstallez le pilote du Gestionnaire de périphériques et recherchez un nouveau matériel pour réinstaller le pilote.
- Dans l'appareil Propriétés boîte de dialogue, cliquez sur le Conducteur onglet, puis cliquez sur Désinstaller. Suivez les instructions.
- Redémarrez votre ordinateur.
- Ouvrez le Gestionnaire de périphériques, cliquez sur action, puis cliquez sur Rechercher les modifications matérielles. Suivez les instructions.
Noter Vous pouvez être invité à fournir le chemin du pilote. Windows peut avoir le pilote intégré, ou peut encore avoir les fichiers de pilote installés depuis la dernière fois que vous avez configuré le périphérique. Cependant, parfois, il ouvrira l'assistant de nouveau matériel qui peut demander le pilote. Si le pilote vous est demandé et que vous ne l'avez pas, vous pouvez essayer de télécharger le dernier pilote sur le site Web du fournisseur de matériel.
Installer de la RAM supplémentaire
Vous devrez peut-être installer de la mémoire vive (RAM) supplémentaire
Code 9: Windows ne peut pas identifier ce matériel car il n'a pas de numéro d'identification matériel valide. Pour obtenir de l'aide, contactez le fabricant du matériel. (Code 9)
Des identifiants de périphérique non valides pour votre matériel ont été détectés par votre PC.
Résolutions recommandées
Contactez le fournisseur de matériel. Le matériel ou le pilote est défectueux.
Code 10: Cet appareil ne peut pas démarrer. Essayez de mettre à niveau les pilotes de périphérique pour ce périphérique. (Code 10)
En règle générale, la clé matérielle du périphérique contient une valeur « FailReasonString » et la chaîne de valeur affiche un message d'erreur défini par le fabricant du matériel. Si la clé matérielle ne contient pas de valeur « FailReasonString », le message ci-dessus s'affiche.
Résolutions recommandées
Mettre à jour le pilote
Dans l'appareil Propriétés boîte de dialogue, cliquez sur le Conducteur onglet, puis cliquez sur Mettre à jour le pilote pour démarrer l'assistant de mise à jour du matériel. Suivez les instructions pour mettre à jour le pilote.
Noter Vous pouvez être invité à fournir le chemin du pilote. Si le pilote vous est demandé et que vous ne l'avez pas, vous pouvez essayer de télécharger le dernier pilote sur le site Web du fournisseur de matériel.
Code 12: cet appareil ne trouve pas suffisamment de ressources libres qu'il peut utiliser. Si vous souhaitez utiliser cet appareil, vous devrez désactiver l'un des autres appareils de ce système. (Code 12)
Cette erreur peut se produire si deux périphériques installés sur votre ordinateur se sont vu attribuer les mêmes ports d'E/S, la même interruption ou le même canal d'accès direct à la mémoire (soit par le BIOS, le système d'exploitation ou les deux). Ce message d'erreur peut également apparaître si le BIOS n'a pas alloué suffisamment de ressources au périphérique.
Résolution recommandée
Windows Vista et versions ultérieures de Windows
Utilisez le Gestionnaire de périphériques pour déterminer la source et résoudre le conflit. Pour plus d'informations sur la résolution des conflits de périphériques, consultez les informations d'aide sur l'utilisation du Gestionnaire de périphériques. Ce message d'erreur peut également apparaître si le BIOS n'a pas alloué suffisamment de ressources à un périphérique. Par exemple, ce message s'affichera si le BIOS n'alloue pas d'interruption à un contrôleur USB en raison d'une table de spécification multiprocesseur (MPS) non valide.
Windows Server 2003, Windows XP et Windows 2000
- Ouvrez le Gestionnaire de périphériques.
- Double-cliquez sur l'icône qui représente le périphérique dans la fenêtre Gestionnaire de périphériques.
- Dans la feuille de propriétés de l'appareil qui s'affiche, cliquez sur Dépannage pour démarrer l'utilitaire de résolution des problèmes matériels pour l'appareil.
Ce message d'erreur peut également apparaître si le BIOS n'a pas alloué suffisamment de ressources à un périphérique. Par exemple, ce message s'affichera si le BIOS n'alloue pas d'interruption à un contrôleur USB en raison d'une table de spécification multiprocesseur (MPS) non valide.
Code 14: Cet appareil ne peut pas fonctionner correctement tant que vous n'avez pas redémarré votre ordinateur. Pour redémarrer votre ordinateur maintenant, cliquez sur Redémarrer l'ordinateur. (Code 14)
Redémarrez votre ordinateur. Depuis Démarrer, cliquez sur Arrêter, puis sélectionnez Redémarrer.
Code 16: Windows ne peut pas identifier toutes les ressources utilisées par cet appareil. Pour spécifier des ressources supplémentaires pour cet appareil, cliquez sur l'onglet Ressources et remplissez les paramètres manquants. Consultez la documentation de votre matériel pour savoir quels paramètres utiliser. (Code 16)
L'appareil n'est que partiellement configuré et peut nécessiter une configuration manuelle supplémentaire des ressources dont l'appareil a besoin.
Résolution recommandée
Les étapes suivantes peuvent fonctionner uniquement si l'appareil est un appareil Plug and Play. Si le périphérique n'est pas Plug and Play, vous pouvez consulter la documentation du périphérique ou contacter le fabricant du périphérique pour plus d'informations.
- À partir de Démarrer, recherchez Gestionnaire de périphériques et sélectionnez Gestionnaire de périphériques dans les résultats.
- Double-cliquez sur l'appareil dans la liste et choisissez le Ressources languette.
- Dans le Paramètres des ressources liste, vérifiez s'il y a un point d'interrogation à côté d'une ressource. Si tel est le cas, sélectionnez cette ressource et attribuez-la à l'appareil.
- Si une ressource ne peut pas être modifiée, cliquez sur Modifier les paramètres. Si Modifier les paramètres n'est pas disponible, essayez d'effacer le Utiliser les paramètres automatiques case à cocher pour le rendre disponible.
Code 18: Réinstallez les pilotes de ce périphérique. (Code 18)
Réinstallez le pilote de périphérique à l'aide de l'assistant de mise à jour matérielle
- À partir de Démarrer, recherchez Gestionnaire de périphériques et sélectionnez Gestionnaire de périphériques dans les résultats.
- Cliquez avec le bouton droit sur l'appareil dans la liste.
- Dans le menu qui apparaît, choisissez Mettre à jour le pilote pour démarrer l'assistant de mise à jour du matériel.
Réinstaller le pilote de périphérique manuellement
- À partir de Démarrer, recherchez Gestionnaire de périphériques et sélectionnez Gestionnaire de périphériques dans les résultats.
- Cliquez avec le bouton droit sur l'appareil dans la liste.
- Sélectionner Désinstaller dans le menu qui s'affiche.
- Une fois l'appareil désinstallé, choisissez action dans la barre de menus.
- Sélectionner Rechercher les modifications matérielles pour réinstaller le pilote.
Noter Vous pouvez être invité à fournir le chemin du pilote. Si le pilote vous est demandé et que vous ne l'avez pas, vous pouvez essayer de télécharger le dernier pilote sur le site Web du fournisseur de matériel.
Code 19: Windows ne peut pas démarrer ce périphérique matériel car ses informations de configuration (dans le registre) sont incomplètes ou endommagées. (Code 19)
Cette erreur peut se produire si plusieurs services sont définis pour un périphérique, si l'ouverture de la clé de service échoue ou si le nom du pilote ne peut pas être obtenu à partir de la clé de service.
Résolution recommandée
Désinstaller et réinstaller le pilote
- À partir de Démarrer, recherchez Gestionnaire de périphériques et sélectionnez Gestionnaire de périphériques dans les résultats.
- Cliquez avec le bouton droit sur l'appareil dans la liste.
- Sélectionner Désinstaller dans le menu qui s'affiche.
- Une fois l'appareil désinstallé, choisissez action dans la barre de menus.
- Sélectionner Rechercher les modifications matérielles pour réinstaller le pilote.
Noter Vous pouvez être invité à fournir le chemin du pilote. Si le pilote vous est demandé et que vous ne l'avez pas, vous pouvez essayer de télécharger le dernier pilote sur le site Web du fournisseur de matériel.
Revenir à la configuration de registre réussie la plus récente
Pour restaurer un système à la configuration réussie la plus récente du registre, vous pouvez redémarrer l'ordinateur en mode sans échec et sélectionnez l'option Dernière bonne configuration connue, ou si vous avez créé un point de restauration système, vous pouvez essayer de restaurer sur ce.
Code 21: Windows supprime ce périphérique. (Code 21)
Cette erreur signifie que Windows est en train de supprimer le périphérique. Cependant, l'appareil n'a pas encore été complètement retiré. Ce code d'erreur est temporaire et n'existe que pendant les tentatives d'interrogation puis de suppression d'un périphérique.
Résolutions recommandées
Vous pouvez soit attendre que Windows ait terminé de retirer le périphérique, soit redémarrer l'ordinateur.
- Attendez quelques secondes, puis appuyez sur la touche F5 pour mettre à jour la vue Gestionnaire de périphériques.
- Si cela ne résout pas le problème, redémarrez votre ordinateur. Cliquez sur Démarrer, cliquez sur Fermer, puis sélectionnez Redémarrage dans le Fermez Windows boîte de dialogue pour redémarrer l'ordinateur.
Code 22: Cet appareil est désactivé. (Code 22)
L'appareil a été désactivé par l'utilisateur dans le Gestionnaire de périphériques.
Résolution recommandée
Dans le Gestionnaire de périphériques, cliquez sur action, puis cliquez sur Activer l'appareil. Cela démarre l'assistant Activer le périphérique. Suivez les instructions.
Code 24: Ce périphérique n'est pas présent, ne fonctionne pas correctement ou n'a pas tous ses pilotes installés. (Code 24)
L'appareil est mal installé. Le problème peut être une panne matérielle ou un nouveau pilote peut être nécessaire. Les appareils restent dans cet état s'ils ont été préparés pour le retrait. Après avoir supprimé l'appareil, cette erreur disparaît.
Résolution recommandée
Retirez l'appareil et cette erreur devrait être résolue.
Code 28: Les pilotes de ce périphérique ne sont pas installés. (Code 28)
Réinstaller le pilote de périphérique manuellement
- À partir de Démarrer, recherchez Gestionnaire de périphériques et sélectionnez Gestionnaire de périphériques dans les résultats.
- Cliquez avec le bouton droit sur l'appareil dans la liste.
- Sélectionner Désinstaller dans le menu qui s'affiche.
- Une fois l'appareil désinstallé, choisissez action dans la barre de menus.
- Sélectionner Rechercher les modifications matérielles pour réinstaller le pilote.
Noter Vous pouvez être invité à fournir le chemin du pilote. Si le pilote vous est demandé et que vous ne l'avez pas, vous pouvez essayer de télécharger le dernier pilote sur le site Web du fournisseur de matériel.
Code 29: Cet appareil est désactivé car le firmware de l'appareil ne lui a pas donné les ressources nécessaires. (Code 29)
Activez l'appareil dans le BIOS de l'appareil. Pour plus d'informations sur la façon d'effectuer cette modification, consultez la documentation du matériel ou contactez le fabricant de votre ordinateur.
Code 31: Ce périphérique ne fonctionne pas correctement car Windows ne peut pas charger les pilotes requis pour ce périphérique. (Code 31)
Réinstallez le pilote de périphérique à l'aide de l'assistant de mise à jour matérielle
- À partir de Démarrer, recherchez Gestionnaire de périphériques et sélectionnez Gestionnaire de périphériques dans les résultats.
- Cliquez avec le bouton droit sur l'appareil dans la liste.
- Dans le menu qui apparaît, choisissez Mettre à jour le pilote pour démarrer l'assistant de mise à jour du matériel.
Noter Vous pouvez être invité à fournir le chemin du pilote. Si le pilote vous est demandé et que vous ne l'avez pas, vous pouvez essayer de télécharger le dernier pilote sur le site Web du fournisseur de matériel.
Code 32: Un pilote (service) pour cet appareil a été désactivé. Un autre pilote peut fournir cette fonctionnalité. (Code 32)
Le type de démarrage de ce pilote est défini sur désactivé dans le Registre.
Résolution recommandée
Réinstaller le pilote de périphérique manuellement
- À partir de Démarrer, recherchez Gestionnaire de périphériques et sélectionnez Gestionnaire de périphériques dans les résultats.
- Cliquez avec le bouton droit sur l'appareil dans la liste.
- Sélectionner Désinstaller dans le menu qui s'affiche.
- Une fois l'appareil désinstallé, choisissez action dans la barre de menus.
- Sélectionner Rechercher les modifications matérielles pour réinstaller le pilote.
Noter Vous pouvez être invité à fournir le chemin du pilote. Si le pilote vous est demandé et que vous ne l'avez pas, vous pouvez essayer de télécharger le dernier pilote sur le site Web du fournisseur de matériel.
Code 33: Windows ne peut pas déterminer quelles ressources sont requises pour cet appareil. (Code 33)
Le traducteur qui détermine les types de ressources requises par le périphérique a échoué.
Résolutions recommandées
- Essayez d'utiliser l'utilitaire de configuration du BIOS ou mettez à jour le BIOS.
- Configurez, réparez ou remplacez le matériel.
Contactez le fournisseur du matériel du périphérique pour plus d'informations sur la mise à jour de votre BIOS et sur la configuration ou le remplacement du périphérique.
Code 34: Windows ne peut pas déterminer les paramètres de cet appareil. Consultez la documentation fournie avec cet appareil et utilisez l'onglet Ressource pour définir la configuration. (Code 34)
L'appareil nécessite une configuration manuelle. Consultez la documentation du matériel ou contactez le fournisseur du matériel pour obtenir des instructions sur la configuration manuelle du périphérique. Après avoir configuré le périphérique lui-même, vous pouvez utiliser l'onglet Ressources du Gestionnaire de périphériques pour configurer les paramètres de ressources dans Windows.
Code 35: Le micrologiciel du système de votre ordinateur n'inclut pas suffisamment d'informations pour configurer et utiliser correctement cet appareil. Pour utiliser cet appareil, contactez le fabricant de votre ordinateur pour obtenir une mise à jour du micrologiciel ou du BIOS. (Code 35)
La table du système multiprocesseur (MPS), qui stocke les affectations de ressources pour le BIOS, manque une entrée pour votre appareil et doit être mise à jour.
Résolution recommandée
Contactez le fabricant de votre ordinateur pour mettre à jour le BIOS.
Code 36: Ce périphérique demande une interruption PCI mais est configuré pour une interruption ISA (ou vice versa). Veuillez utiliser le programme de configuration du système de l'ordinateur pour reconfigurer l'interruption pour ce périphérique. (Code 36)
La traduction de la demande d'interruption (IRQ) a échoué.
Résolution recommandée
Modifiez les paramètres des réservations d'IRQ dans le BIOS.
Pour plus d'informations sur la modification des paramètres du BIOS, consultez la documentation du matériel ou contactez le fabricant de votre ordinateur. Vous pouvez également essayer d'utiliser l'outil de configuration du BIOS pour modifier les paramètres des réservations d'IRQ (si de telles options existent). Le BIOS peut avoir des options pour réserver certaines IRQ pour l'interconnexion de composants périphériques (PCI) ou les périphériques ISA.
Code 37: Windows ne peut pas initialiser le pilote de périphérique pour ce matériel. (Code 37)
Le pilote a renvoyé un échec lorsqu'il a exécuté la routine DriverEntry.
Résolution recommandée
Réinstaller le pilote de périphérique manuellement
- À partir de Démarrer, recherchez Gestionnaire de périphériques et sélectionnez Gestionnaire de périphériques dans les résultats.
- Cliquez avec le bouton droit sur l'appareil dans la liste.
- Sélectionner Désinstaller dans le menu qui s'affiche.
- Une fois l'appareil désinstallé, choisissez action dans la barre de menus.
- Sélectionner Rechercher les modifications matérielles pour réinstaller le pilote.
Noter Vous pouvez être invité à fournir le chemin du pilote. Si le pilote vous est demandé et que vous ne l'avez pas, vous pouvez essayer de télécharger le dernier pilote sur le site Web du fournisseur de matériel.
Code 38: Windows ne peut pas charger le pilote de périphérique pour ce matériel car une instance précédente du pilote de périphérique est toujours en mémoire. (Code 38)
Le pilote n'a pas pu être chargé car une instance précédente est toujours chargée.
Résolution recommandée
Redémarrez votre ordinateur. Depuis Démarrer, cliquez sur Fermer, puis sélectionnez Redémarrage.
Code 39: Windows ne peut pas charger le pilote de périphérique pour ce matériel. Le pilote est peut-être corrompu ou manquant. (Code 39)
Réinstaller le pilote de périphérique manuellement
- À partir de Démarrer, recherchez Gestionnaire de périphériques et sélectionnez Gestionnaire de périphériques dans les résultats.
- Cliquez avec le bouton droit sur l'appareil dans la liste.
- Sélectionner Désinstaller dans le menu qui s'affiche.
- Une fois l'appareil désinstallé, choisissez action dans la barre de menus.
- Sélectionner Rechercher les modifications matérielles pour réinstaller le pilote.
Noter Vous pouvez être invité à fournir le chemin du pilote. Si le pilote vous est demandé et que vous ne l'avez pas, vous pouvez essayer de télécharger le dernier pilote sur le site Web du fournisseur de matériel.
Code 40: Windows ne peut pas accéder à ce matériel car ses informations de clé de service dans le registre sont manquantes ou enregistrées de manière incorrecte. (Code 40)
Les informations de la sous-clé de service du registre pour le pilote ne sont pas valides.
Résolution recommandée
Réinstaller le pilote de périphérique manuellement
- À partir de Démarrer, recherchez Gestionnaire de périphériques et sélectionnez Gestionnaire de périphériques dans les résultats.
- Cliquez avec le bouton droit sur l'appareil dans la liste.
- Sélectionner Désinstaller dans le menu qui s'affiche.
- Une fois l'appareil désinstallé, choisissez action dans la barre de menus.
- Sélectionnez Rechercher modifications matérielles pour réinstaller le pilote.
Noter Vous pouvez être invité à fournir le chemin du pilote. Si le pilote vous est demandé et que vous ne l'avez pas, vous pouvez essayer de télécharger le dernier pilote sur le site Web du fournisseur de matériel.
Code 41: Windows a chargé avec succès le pilote de périphérique pour ce matériel mais ne peut pas trouver le périphérique matériel. (Code 41)
Ce problème se produit si vous installez un pilote pour un périphérique non Plug-and-Play, mais que Windows ne parvient pas à trouver le périphérique.
Résolution recommandée
Réinstaller le pilote de périphérique manuellement
- À partir de Démarrer, recherchez Gestionnaire de périphériques et sélectionnez Gestionnaire de périphériques dans les résultats.
- Cliquez avec le bouton droit sur l'appareil dans la liste.
- Sélectionner Désinstaller dans le menu qui s'affiche.
- Une fois l'appareil désinstallé, choisissez action dans la barre de menus.
- Sélectionnez Rechercher modifications matérielles pour réinstaller le pilote.
Noter Vous pouvez être invité à fournir le chemin du pilote. Si le pilote vous est demandé et que vous ne l'avez pas, vous pouvez essayer de télécharger le dernier pilote sur le site Web du fournisseur de matériel.
Code 42: Windows ne peut pas charger le pilote de périphérique pour ce matériel car un périphérique en double est déjà en cours d'exécution dans le système. (Code 42)
Un périphérique en double a été détecté. Cette erreur se produit lorsqu'un pilote de bus crée de manière incorrecte deux sous-processus portant le même nom (appelés pilote de bus erreur) ou lorsqu'un périphérique avec un numéro de série est découvert dans un nouvel emplacement avant d'être supprimé de l'ancien emplacement.
Résolution recommandée
Redémarrez votre ordinateur. Depuis Démarrer, cliquez sur Fermer, puis sélectionnez Redémarrage.
Code 43: Windows a arrêté ce périphérique car il a signalé des problèmes. (Code 43)
L'un des pilotes contrôlant le périphérique a informé le système d'exploitation que le périphérique a échoué d'une manière ou d'une autre.
Résolution recommandée
Si vous avez déjà essayé la section "Essayez d'abord ces étapes", consultez la documentation du matériel ou contactez le fabricant pour plus d'informations sur le diagnostic du problème.
Réinstaller le pilote de périphérique manuellement
- À partir de Démarrer, recherchez Gestionnaire de périphériques et sélectionnez Gestionnaire de périphériques dans les résultats.
- Cliquez avec le bouton droit sur l'appareil dans la liste.
- Sélectionner Désinstaller dans le menu qui s'affiche.
- Une fois l'appareil désinstallé, choisissez action dans la barre de menus.
- Sélectionnez Rechercher modifications matérielles pour réinstaller le pilote.
Noter Vous pouvez être invité à fournir le chemin du pilote. Si le pilote vous est demandé et que vous ne l'avez pas, vous pouvez essayer de télécharger le dernier pilote sur le site Web du fournisseur de matériel.
Code 44: Une application ou un service a arrêté ce périphérique matériel. (Code 44)
Redémarrez votre ordinateur. Depuis Démarrer, cliquez sur Fermer, puis sélectionnez Redémarrage.
Code 45: Actuellement, ce périphérique matériel n'est pas connecté à l'ordinateur. Pour résoudre ce problème, reconnectez ce périphérique matériel à l'ordinateur. (Code 45)
Cette erreur se produit si un périphérique qui était précédemment connecté à l'ordinateur n'est plus connecté. Pour résoudre ce problème, reconnectez ce périphérique matériel à l'ordinateur.
Résolution recommandée
Aucune résolution n'est nécessaire. Ce code d'erreur est uniquement utilisé pour indiquer l'état déconnecté de l'appareil et ne nécessite pas que vous le résolviez. Le code d'erreur se résout automatiquement lorsque vous connectez le périphérique associé à l'ordinateur.
Code 46: Windows ne peut pas accéder à ce périphérique matériel car le système d'exploitation est en train de s'arrêter. Le périphérique matériel devrait fonctionner correctement au prochain démarrage de votre ordinateur. (Code 46)
L'appareil n'est pas disponible car le système est en train de s'arrêter.
Résolution recommandée
Aucune résolution n'est nécessaire. Le périphérique matériel devrait fonctionner correctement la prochaine fois que vous démarrerez l'ordinateur. Ce code d'erreur n'est défini que lorsque Vérificateur de pilote est activé et toutes les applications ont déjà été fermées.
Code 47: Windows ne peut pas utiliser ce périphérique matériel car il a été préparé pour une suppression en toute sécurité, mais il n'a pas été supprimé de l'ordinateur. Pour résoudre ce problème, débranchez cet appareil de votre ordinateur, puis rebranchez-le. (Code 47)
Ce code d'erreur se produit uniquement si vous avez utilisé l'application Safe Removal pour préparer le périphérique au retrait ou si vous avez appuyé sur un bouton d'éjection physique.
Résolution recommandée
Débranchez l'appareil de l'ordinateur, puis rebranchez-le. Redémarrez votre ordinateur si cela ne résout pas l'erreur. Depuis Démarrer, cliquez sur Fermer, puis sélectionnez Redémarrage.
Code 48: Le démarrage du logiciel de cet appareil a été bloqué car il est connu pour avoir des problèmes avec Windows. Contactez le fournisseur de matériel pour un nouveau pilote. (Code 48)
Contactez le fabricant de votre périphérique matériel pour obtenir la dernière version ou le pilote mis à jour. Ensuite, installez-le sur votre ordinateur.
Code 49: Windows ne peut pas démarrer de nouveaux périphériques matériels car la ruche système est trop volumineuse (dépasse la limite de taille du registre). (Code 49)
La ruche système a dépassé sa taille maximale et les nouveaux périphériques ne peuvent pas fonctionner tant que la taille n'est pas réduite. La ruche système est une partie permanente du registre associée à un ensemble de fichiers contenant des informations relatives à la configuration de l'ordinateur sur lequel le système d'exploitation est installé. Les éléments configurés incluent les applications, les préférences utilisateur, les appareils, etc. Le problème peut provenir de périphériques spécifiques qui ne sont plus connectés à l'ordinateur mais qui sont toujours répertoriés dans la ruche du système.
Résolution recommandée
Désinstallez tous les périphériques matériels que vous n'utilisez plus.
- Configurez le Gestionnaire de périphériques pour afficher les périphériques qui ne sont plus connectés à l'ordinateur.
- Depuis Démarrer, cliquez sur Courir.
- Dans la zone Ouvrir, tapez cmd. La fenêtre d'invite de commande s'ouvre.
- À l'invite, tapez la commande suivante, puis appuyez sur Entrée: définir devmgr_show_nonpresent_devices=1
- Dans le Gestionnaire de périphériques, cliquez sur Vue, puis cliquez sur Afficher les appareils cachés. Vous pourrez maintenant voir les appareils qui ne sont pas connectés à l'ordinateur.
- Sélectionnez un appareil non présent. Sur le Conducteur onglet, choisissez Désinstaller.
- Répétez l'étape 3 pour tous les appareils absents que vous n'utilisez plus. Redémarrez ensuite votre ordinateur.
- Vérifiez la boîte de dialogue Propriétés du périphérique dans le Gestionnaire de périphériques pour voir si l'erreur est résolue.
Code 50: Windows ne peut pas appliquer toutes les propriétés de cet appareil. Les propriétés de l'appareil peuvent inclure des informations décrivant les capacités et les paramètres de l'appareil (tels que les paramètres de sécurité par exemple). Pour résoudre ce problème, vous pouvez essayer de réinstaller cet appareil. Cependant, nous vous recommandons de contacter le fabricant du matériel pour un nouveau pilote. (Code 50)
Réinstaller le pilote de périphérique manuellement
- À partir de Démarrer, recherchez Gestionnaire de périphériques et sélectionnez Gestionnaire de périphériques dans les résultats.
- Cliquez avec le bouton droit sur l'appareil dans la liste.
- Sélectionner Désinstaller dans le menu qui s'affiche.
- Une fois l'appareil désinstallé, choisissez action dans la barre de menus.
- Sélectionnez Rechercher modifications matérielles pour réinstaller le pilote.
Noter Vous pouvez être invité à fournir le chemin du pilote. Si le pilote vous est demandé et que vous ne l'avez pas, vous pouvez essayer de télécharger le dernier pilote sur le site Web du fournisseur de matériel.
Code 51: Cet appareil attend actuellement qu'un autre appareil ou ensemble d'appareils démarre. (Code 51)
Il n'y a actuellement aucune solution à ce problème. Pour aider à diagnostiquer le problème, examinez les autres périphériques défaillants dans l'arborescence des périphériques dont ce périphérique peut dépendre. Si vous pouvez déterminer pourquoi un autre périphérique associé n'a pas démarré, vous pourrez peut-être résoudre ce problème.
Code 52: Windows ne peut pas vérifier la signature numérique des pilotes requis pour ce périphérique. Une récente modification matérielle ou logicielle peut avoir installé un fichier qui est signé de manière incorrecte ou endommagé, ou qui peut être un logiciel malveillant provenant d'une source inconnue. (Code 52)
Le pilote peut être non signé ou corrompu.
Résolution recommandée
Téléchargez le dernier pilote sur le site Web du fabricant du matériel ou contactez le fabricant pour obtenir de l'aide.
Code 53: Ce périphérique a été réservé à l'usage du débogueur du noyau Windows pour la durée de cette session de démarrage. (Code 53)
Désactivez le débogage du noyau Windows pour permettre à l'appareil de démarrer normalement.
Code 54: Cet appareil est en panne et est en cours de réinitialisation. (Code 54)
Il s'agit d'un code de problème intermittent attribué lors de l'exécution d'une méthode de réinitialisation ACPI. Si l'appareil ne redémarre jamais en raison d'une panne, il sera bloqué dans cet état et le système devra être redémarré.
Résolution recommandée
Redémarrez votre ordinateur. Depuis Démarrer, cliquez sur Fermer, puis sélectionnez Redémarrage.