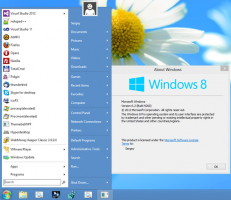Comment désactiver les notifications du Centre d'action dans Windows 10
Action Center est une nouvelle fonctionnalité de Windows 10. Il conserve les notifications des applications de bureau, des notifications système et des applications universelles. Lorsque le Centre de maintenance reçoit une nouvelle notification, il affiche une bannière toast au-dessus de la barre des tâches. Si vous manquez une notification, elle est mise en file d'attente dans le Centre d'action. Si vous n'êtes pas content de voir ces notifications, voici comment les désactiver.
Publicité

 Microsoft a permis de désactiver les notifications du Centre d'action à l'aide des options de l'application Paramètres. Vous pouvez les désactiver globalement ou individuellement pour certaines applications.
Microsoft a permis de désactiver les notifications du Centre d'action à l'aide des options de l'application Paramètres. Vous pouvez les désactiver globalement ou individuellement pour certaines applications.Pour désactiver les notifications du Centre d'action dans Windows 10 pour toutes les applications, procédez comme suit.
- Ouvrez les paramètres application.
- Système ouvert - Notifications et actions.

- Sur le côté gauche, désactivez l'option Recevoir des notifications d'applications et d'autres expéditeurs :

Cela désactivera les notifications dans le Centre d'action pour toutes les applications. Vous ne pourrez pas activer les notifications pour des applications individuelles.
Au lieu de cela, vous souhaiterez peut-être désactiver les notifications du Centre d'action pour des applications individuelles. Voici comment cela peut être fait.
- Ouvrez les paramètres application.
- Système ouvert - Notifications et actions.

- Sur le côté droit, faites défiler jusqu'à la section Recevez des notifications de ces expéditeurs.

- Cliquez sur l'application souhaitée dans la liste. Par exemple, configurons OneDrive.

- Désactiver l'option Afficher les notifications dans le centre d'action comme indiqué ci-dessous.

Remarque: lorsque vous désactivez les notifications du Centre d'action globalement, toutes les options sous Recevez des notifications de ces expéditeurs sont grisés et ne peuvent pas être modifiés. C'est le comportement attendu. Pour personnaliser les notifications par application, vous devez les activer globalement, puis modifier l'option de l'application souhaitée.
Ainsi, les paramètres de Windows 10 vous permettent d'organiser une liste noire pour les notifications reçues des applications ou de les désactiver globalement. Il n'y a pas de liste blanche à partir de Creators Update, où vous pourriez désactiver toutes les notifications du Centre d'action par défaut mais les activer uniquement pour certaines applications. J'espère que Microsoft l'ajoutera à l'avenir.
C'est ça.