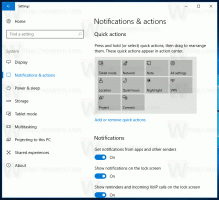Comment désactiver ou activer le bloqueur de publicités Google Chrome
Google Chrome intègre un bloqueur de publicités intégré. Il est capable de détecter des liens déguisés en boutons de lecture et des commandes de site, ainsi que d'autres sites qui ne respectent pas les normes Better Ads. De tels sites abusent de l'expérience utilisateur en incitant l'utilisateur à ouvrir des fenêtres contextuelles. Voici comment configurer le bloqueur de publicités.

Le bloqueur de publicités intégré de Google Chrome est un concurrent de premier plan des solutions populaires telles que uBlock Origin, Ghostery et AdBlockPlus. La bonne chose est que l'utilisateur n'a pas besoin d'installer d'extensions pour le faire fonctionner. Il est déjà intégré au navigateur et fonctionne immédiatement. Depuis Opera a un bloqueur de publicités aussi et Firefox ajouté protection de suivi, il était temps que Chrome ajoute également une sorte de fonctionnalité de blocage.
Publicité
Parfois, vous avez besoin de voir à quoi ressemble un site Web avec des publicités. Par exemple, vous devez vous assurer que le bloqueur de publicités ne bloque pas certains éléments importants, ne masque pas certains contrôles et ne provoque pas d'erreurs de chargement du site. Malheureusement, tous les bloqueurs de publicités souffrent de ces problèmes de temps en temps. Dans un tel cas, vous souhaiterez peut-être désactiver l'outil de blocage des publicités Chrome.
Désactiver ou activer le bloqueur de publicités Google Chrome
Désactiver le bloqueur de publicités est assez facile lorsque vous savez quoi faire exactement. L'option est masquée sous le badge du site à côté de la barre d'adresse. En cliquant dessus, vous pouvez accéder rapidement à l'option souhaitée.
Pour désactiver le bloqueur de publicités dans Google Chrome, procédez comme suit.
- Ouvrez Google Chrome.
- Cliquez sur le bouton de menu et sélectionnez Paramètres.

- Dans Paramètres, faites défiler jusqu'au lien Avancée.

- Cliquer sur Paramètres de contenu sous Confidentialité et sécurité.

- Aller à la rubrique Les publicités.

- Allumez l'interrupteur Bloqué sur les sites qui ont tendance à afficher des publicités intrusives.
 Il changera de nom pour Autorisé, ce qui signifie que la fonction de blocage des publicités est désormais désactivée pour tous les sites Web.
Il changera de nom pour Autorisé, ce qui signifie que la fonction de blocage des publicités est désormais désactivée pour tous les sites Web.
Vous avez terminé.
En outre, les annonces peuvent être désactivées ou activées pour les sites individuellement.
Désactiver Google Chrome Ad Blocker pour les sites individuellement
- Accédez à un site Web pour lequel vous souhaitez désactiver le bloqueur de publicités.
- Cliquez sur le badge du site à côté de la barre d'adresse. Il apparaît sous la forme d'une zone carrée avec une icône de cadenas vert (HTTPS) ou une icône d'information (pour les sites HTTP simples).

- Clique sur le Paramètres du site lien en bas du volet.

- Faites défiler jusqu'à la section Les publicités.

- Dans la liste déroulante, cliquez sur Autoriser.

Vous avez terminé. Les publicités seront activées pour le site Web actuel, ce qui signifie que la fonction de blocage des publicités est désormais désactivée pour celui-ci.
De la même manière, vous pouvez réactiver le bloqueur de publicités pour n'importe quel site Web. Sélectionnez simplement l'option Bloquer (par défaut) pour activer le bloqueur de publicités.
C'est ça.