Désactiver le redémarrage automatique des applications après la connexion à Windows 10
Comment désactiver ou réactiver automatiquement les applications après la connexion à Windows 10
À partir de Windows 10 Fall Creators Update, le système d'exploitation est capable de rouvrir automatiquement les applications qui étaient en cours d'exécution avant l'arrêt ou le redémarrage. Cette fonctionnalité était considérée par de nombreux utilisateurs comme controversée. Microsoft a donc finalement ajouté une option distincte pour empêcher le système d'exploitation de relancer les applications.
Publicité
Si vous suivez le développement de Windows 10 et les articles de ce blog, vous connaissez peut-être toutes les modifications apportées à Windows 10. L'un d'eux était la possibilité de relancer toutes les applications en cours d'exécution après avoir redémarré le système d'exploitation une fois toutes les mises à jour installées. Commençant par Windows 10 version 17040, il y avait une option,
Utiliser mes informations de connexion pour terminer automatiquement la configuration de mon appareil après une mise à jour ou un redémarrage sous Paramètres > Comptes d'utilisateurs > Options de connexion. Lorsqu'il a été désactivé, il était censé empêcher Windows 10 de redémarrer automatiquement les applications.Cependant, cette option a été mal expliquée et a dérouté beaucoup d'utilisateurs. De plus, cela n'a pas fonctionné comme prévu. Lorsque l'option était désactivée, elle empêchait également le système d'exploitation de terminer l'installation des mises à jour.
Enfin, Microsoft a maintenant séparé cette option unique en deux commutateurs différents. En plus de Utiliser mes informations de connexion pour terminer automatiquement la configuration de mon appareil après une mise à jour ou un redémarrage, Windows 10 inclut une nouvelle option Enregistrer automatiquement mes applications redémarrables lorsque je me déconnecte et les redémarrer après ma connexion. Voici comment l'utiliser.
Pour désactiver le redémarrage automatique des applications après la connexion à Windows 10,
- Ouvrez le Application de paramètres.
- Allez dans Comptes -> Options de connexion.
- Sur la droite, allez au Redémarrer les applications section.
- Désactiver l'option Enregistrer automatiquement mes applications redémarrables lorsque je me déconnecte et les redémarrer après ma connexion.

- L'option peut être réactivée à tout moment par la suite.
Vous avez terminé.
Alternativement, vous pouvez appliquer un ajustement du Registre pour désactiver ou activer la fonctionnalité « Redémarrer automatiquement les applications après la connexion » dans Windows 10. Faites ce qui suit.
Désactiver automatiquement le redémarrage des applications après la connexion avec un ajustement du registre
- Ouvrez le Application de l'éditeur de registre.
- Accédez à la clé de registre suivante.
HKEY_CURRENT_USER\SOFTWARE\Microsoft\Windows NT\CurrentVersion\WinlogonVoir comment accéder à une clé de registre en un clic. - A droite, modifiez ou créez une nouvelle valeur DWORD 32 bits Redémarrer les applications.
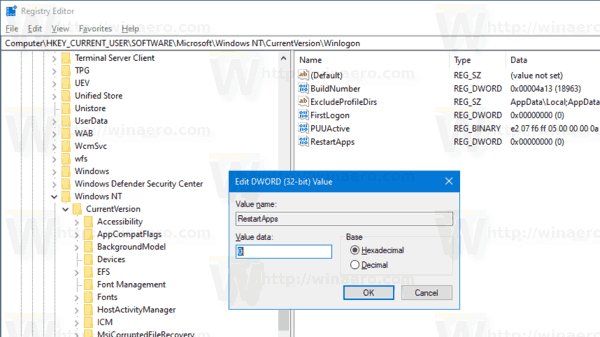
Remarque: même si vous êtes sous Windows 64 bits vous devez toujours créer une valeur DWORD 32 bits.
Définissez ses données de valeur sur 0 pour désactiver la fonctionnalité. - Une donnée de valeur de 1 l'activera.
Pour gagner du temps, vous pouvez télécharger ces fichiers de registre prêts à l'emploi :
Télécharger les fichiers du registre
C'est ça!
Pour référence, consultez les anciens articles liés au sujet.
- Désactiver le lancement automatique des applications dans Windows 10
- Comment se connecter automatiquement après le redémarrage de Windows 10



