Vérifiez le lecteur système pour les erreurs dans Windows 10
La recherche d'erreurs sur le lecteur système est une tâche essentielle lorsque vous souhaitez résoudre divers problèmes liés au système d'exploitation et au système de fichiers. Si vous rencontrez des erreurs de lecture ou d'écriture de lecteur dans Windows 10 ou des problèmes de performances lors des opérations de disque, c'est une bonne idée de vérifier votre lecteur système pour les erreurs.
Publicité
 Les erreurs de lecteur indiquent généralement qu'il y a un problème avec le système de fichiers. Ils peuvent être causés par diverses raisons allant d'arrêts inappropriés à des dommages physiques à la surface du disque s'il s'agit d'un disque dur. Pour voir si votre lecteur contient des erreurs de système de fichiers, vous devez le vérifier.
Les erreurs de lecteur indiquent généralement qu'il y a un problème avec le système de fichiers. Ils peuvent être causés par diverses raisons allant d'arrêts inappropriés à des dommages physiques à la surface du disque s'il s'agit d'un disque dur. Pour voir si votre lecteur contient des erreurs de système de fichiers, vous devez le vérifier.Vous pouvez d'abord vérifier les informations fournies par Windows. Si un problème est présent avec le lecteur que Windows peut détecter, il le signalera dans le Panneau de configuration de sécurité et de maintenance de Windows 10 (appelé Centre de maintenance dans Windows 8 et Windows 7). Pour vérifier ces informations, procédez comme suit :
- Ouvrir le panneau de configuration.
- Accédez à l'applet suivante :
Panneau de configuration\Système et sécurité\Sécurité et maintenance
- Sous "État du lecteur", vous verrez l'état actuel de vos lecteurs. Dans mon cas, Windows 10 ne signale aucun problème :

À vérifier un lecteur pour les erreurs du système de fichiers dans Windows 10, vous devez effectuer les opérations suivantes :
- Ouvrez une invite de commande en tant qu'administrateur (une instance élevée). Voir comment ouvrir une invite de commande élevée dans Windows 10.

- Tapez ce qui suit dans l'invite de commande élevée que vous venez d'ouvrir :
chkdsk /F LettreLecteur :
Remplacez la partie DriveLetter par la lettre de lecteur ou de partition que vous souhaitez vérifier. Par exemple, la commande suivante effectuera une vérification d'erreur sur le lecteur D :
chkdsk /F D :
Si le lecteur n'est pas utilisé, les opérations de vérification et de réparation du disque commenceront. Si le lecteur est en cours d'utilisation, Chkdsk vous demandera s'il faut forcer un démontage ou planifier la vérification du lecteur pour le prochain démarrage.
Planifiez la vérification du lecteur au prochain démarrage
Chkdsk peut être exécuté en mode lecture seule sur le lecteur système, mais pour corriger les erreurs, le lecteur doit être démonté par tous les autres programmes qui y accèdent. Sur le lecteur sur lequel le système d'exploitation Windows s'exécute, Chkdsk /F ne peut être effectué qu'avant le prochain démarrage car le lecteur est utilisé par les fichiers du système d'exploitation. Vous pouvez vérifier le lecteur système pour les erreurs dans Windows 10 en exécutant la commande suivante :
chkdsk /F C :
Vous verrez la sortie suivante :
Une fois que vous avez appuyé sur Y pour confirmer la demande, Chkdsk s'exécutera la prochaine fois avant le démarrage complet de Windows 10.

Vous pourrez l'annuler dans un délai d'attente (vous pouvez régler ce délai d'attente comme décrit dans l'article Modifier le délai d'expiration de Chkdsk au démarrage de Windows 10):
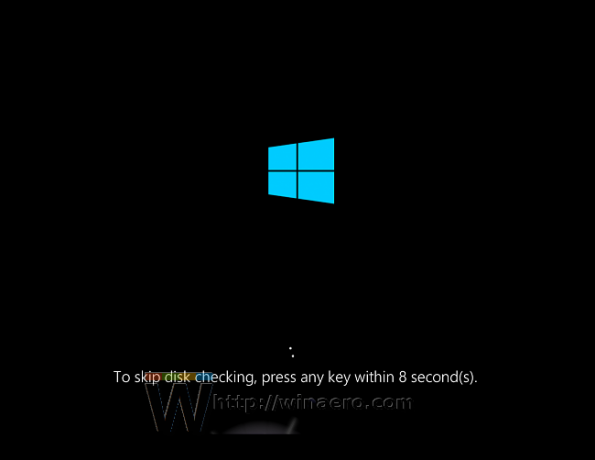
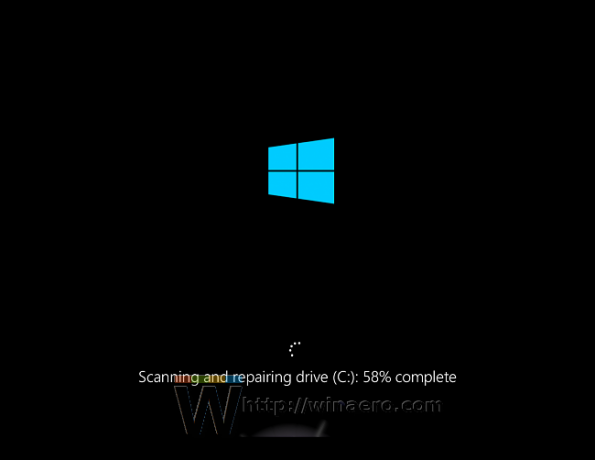
Annuler une vérification de lecteur planifiée
Si vous changez d'avis, vous pouvez annuler la vérification programmée du lecteur avant de redémarrer Windows 10. Dans une invite de commandes élevée, exécutez les commandes suivantes :
- Pour vérifier si une vérification de lecteur est planifiée manuellement au redémarrage, exécutez la commande suivante :
chkntfs c :
La sortie vous dira si chkdsk /F a été utilisé pour planifier manuellement une vérification de disque, sinon elle signalera que le lecteur n'a pas de bit "sale" défini.
- Pour annuler une vérification de lecteur planifiée, saisissez la commande suivante :
chkntfs /x C :
La sortie sera la suivante :
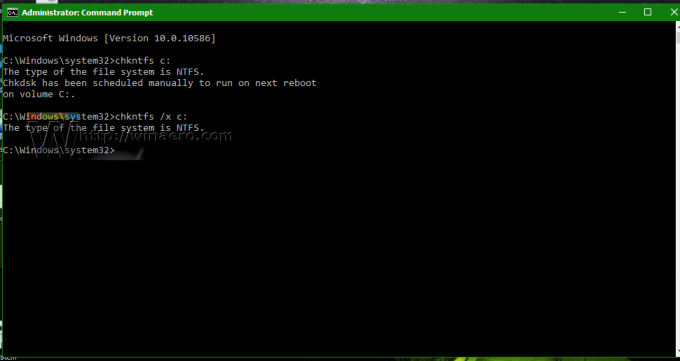
C'est ça. Une fois que chkdsk a terminé la vérification du lecteur, vous pouvez trouver ses résultats en suivant les étapes décrites ici: Comment trouver les résultats de chkdsk dans Windows 10

