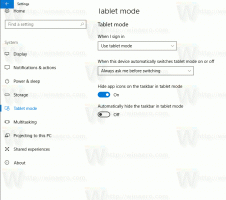Ajouter ou supprimer un utilisateur du groupe dans Windows 10
Dans Windows 10, vous pouvez ajouter ou supprimer un compte d'utilisateur d'un groupe pour accorder ou révoquer l'accès à certaines fonctionnalités Windows, dossiers du système de fichiers, objets partagés, etc. Il y a plusieurs façons de le faire. Passons-les en revue.
Les comptes de groupe sont utilisés pour gérer les privilèges de plusieurs utilisateurs. Les comptes de groupe globaux, pour une utilisation de domaine, sont créés dans Utilisateurs et ordinateurs Active Directory, tandis que les comptes de groupe locaux, pour une utilisation du système local, sont créés dans Utilisateurs et groupes locaux. Généralement, les comptes de groupe sont créés pour faciliter la gestion de types d'utilisateurs similaires. Les types de groupes pouvant être créés sont les suivants :
- Groupes pour les départements au sein de l'organisation : Généralement, les utilisateurs qui travaillent dans le même service ont besoin d'accéder à des ressources similaires. Pour cette raison, il est possible de créer des groupes organisés par département, tels que Développement commercial, Ventes, Marketing ou Ingénierie.
- Groupes pour les utilisateurs d'applications spécifiques : Souvent, les utilisateurs auront besoin d'accéder à une application et à des ressources liées à l'application. Des groupes spécifiques à l'application peuvent être créés afin que les utilisateurs aient un accès approprié aux ressources et fichiers d'application nécessaires.
- Groupes pour les rôles au sein de l'organisation : Les groupes peuvent également être organisés selon le rôle de l'utilisateur au sein de l'organisation. Par exemple, les cadres ont probablement besoin d'accéder à des ressources différentes de celles des superviseurs et des utilisateurs généraux. Ainsi, en créant des groupes basés sur des rôles au sein de l'organisation, un accès approprié est accordé aux utilisateurs qui en ont besoin.
Un groupe d'utilisateurs local est créé localement. Ce sont les groupes que vous pouvez utiliser directement sur un ordinateur Windows 10 sans ajouter l'ordinateur à un domaine Active Directory. Voici la liste des groupes généralement disponibles dans Windows 10 prêt à l'emploi.
- Administrateurs
- Opérateurs de sauvegarde
- Opérateurs cryptographiques
- Utilisateurs COM distribués
- Lecteurs de journaux d'événements
- Invités
- IIS_IUSRS
- Opérateurs de configuration réseau
- Utilisateurs du journal des performances
- Utilisateurs du moniteur de performances
- Utilisateurs avec pouvoir
- Utilisateurs du bureau à distance
- Réplicateur
- Utilisateurs
Pour ajouter un compte d'utilisateur à un groupe local dans Windows 10, vous pouvez utiliser soit MMC, l'outil de console net.exe, ou PowerShell. Voyons comment cela peut être fait.
Pour ajouter des utilisateurs à un groupe dans Windows 10, procédez comme suit.
- presse Gagner + R touches de raccourci de votre clavier et tapez ce qui suit dans la zone d'exécution:
lusrmgr.msc
- Cliquez sur Groupes à gauche.
- Double-cliquez sur le groupe auquel vous souhaitez ajouter des utilisateurs dans la liste des groupes.
- Cliquez sur le bouton Ajouter pour ajouter un ou plusieurs utilisateurs.
- Alternativement, vous pouvez cliquer sur le dossier Utilisateurs sur la gauche.
- Double-cliquez sur le compte utilisateur à droite.
- Basculez vers le Membre de onglet et cliquez sur le Ajouter pour sélectionner un groupe auquel vous souhaitez ajouter le compte utilisateur.
Remarque: vous pouvez utiliser le composant logiciel enfichable Utilisateurs et groupes locaux si votre Édition Windows vient avec cette application. Sinon, vous pouvez utiliser l'une des méthodes décrites ci-dessous.
Ajouter des utilisateurs à un groupe à l'aide de l'outil NET
- Ouvrir un invite de commande élevée.
- Tapez la commande suivante:
net localgroup "Groupe" "Utilisateur" /add
Remplacez la partie Groupe par le nom réel du groupe. Fournissez le compte d'utilisateur souhaité au lieu de la partie "Utilisateur". Par exemple,
- Pour supprimer un utilisateur d'un groupe, exécutez la commande suivante:
net localgroup "Groupe" "Utilisateur" /supprimer
Voir la capture d'écran suivante :
Ajouter des utilisateurs à un groupe à l'aide de PowerShell
- Ouvrez PowerShell en tant qu'administrateur. Astuce: vous pouvez ajouter le menu contextuel "Ouvrir PowerShell en tant qu'administrateur".
- Tapez ou copiez-collez la commande suivante:
Add-LocalGroupMember -Groupe "Groupe" -Membre "Utilisateur"
Remplacez la partie Groupe par le nom réel du groupe. Fournissez le compte d'utilisateur souhaité au lieu de la partie "Utilisateur".
- Pour supprimer un compte d'utilisateur d'un groupe, utilisez l'applet de commande Supprimer-LocalGroupMember comme suit.
Remove-LocalGroupMember -Group "Group" -Member "User"
L'applet de commande Add-LocalGroupMember ajoute des utilisateurs ou des groupes à un groupe de sécurité local. Tous les droits et autorisations attribués à un groupe sont attribués à tous les membres de ce groupe.
L'applet de commande Remove-LocalGroupMember supprime des membres d'un groupe local.
C'est ça.