Activer les icônes d'application sur la barre des tâches en mode tablette sous Windows 10
Le mode tablette est un mode spécial axé sur l'écran tactile dans Windows 10. Lorsqu'il est activé, il modifie le comportement du menu Démarrer et le transforme en une expérience de démarrage en plein écran. Les applications universelles s'ouvrent également en plein écran et les applications de bureau s'ouvrent agrandies en mode tablette. Par défaut, le système d'exploitation n'affiche pas les icônes d'application dans la barre des tâches en mode Tablette. Voici comment rendre les icônes de la barre des tâches visibles.
Publicité
Avec Mode tablette activé, Windows 10 devient plus adapté à une utilisation avec une tablette portable ou un PC 2 en 1 détachable. Sans souris ni clavier physique, l'interface utilisateur tactile occupe le devant de la scène et les applications universelles, le clavier tactile virtuel et le pavé tactile virtuel sont plus actifs. Le bureau peut également ne plus être utilisé, à la place, vous revenez à l'interface utilisateur de démarrage en plein écran avec de grandes tuiles. En raison de ces modifications, la barre des tâches n'affiche pas les icônes d'application en cours d'exécution, vous devez donc utiliser Démarrer ou le vue des tâches pour basculer entre les applications. Mais il existe un moyen d'activer les icônes d'applications dans la barre des tâches en mode Tablette sous Windows 10.
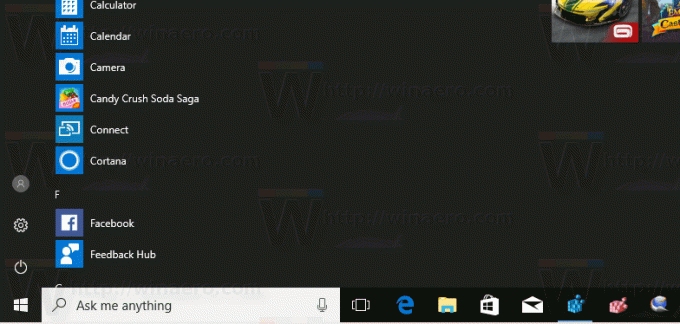
Pour activer les icônes d'application sur la barre des tâches en mode tablette sous Windows 10, procédez comme suit.
Si vous êtes déjà en mode Tablette, cliquez avec le bouton droit ou appuyez longuement sur la barre des tâches. Le menu contextuel apparaîtra (voir la capture d'écran).
Là, sélectionnez l'élément Afficher les icônes d'application.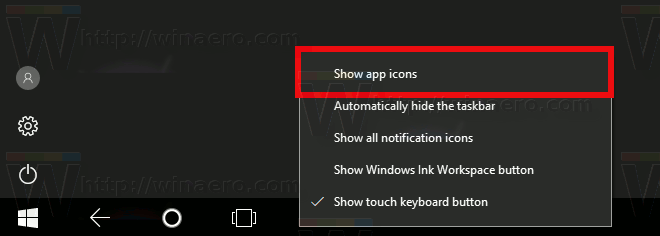
La même chose peut être faite dans les paramètres.
- Ouvrir les paramètres.
- Allez dans Système - Mode tablette.
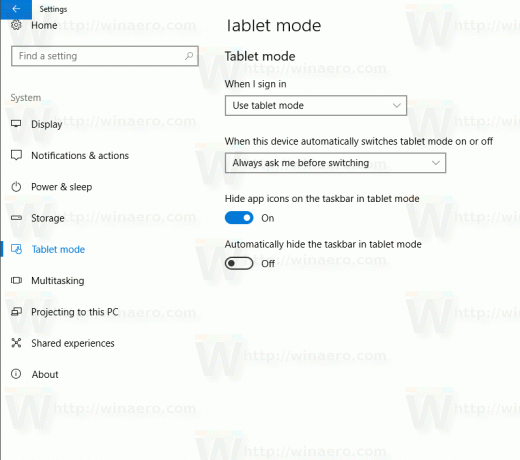
- A droite, désactivez l'option Masquer les icônes d'applications dans la barre des tâches en mode tablette.
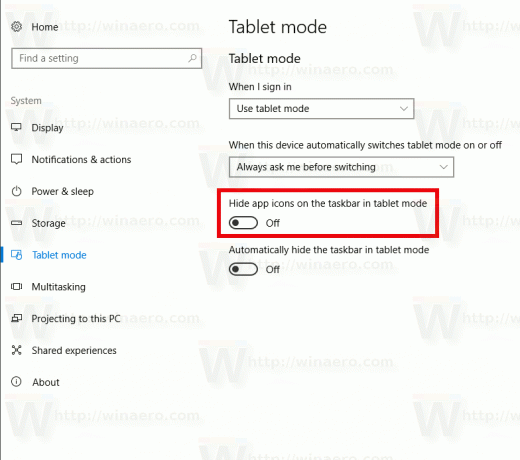
Alternativement, vous pouvez modifier cette option avec un ajustement du Registre.
- Ouvrez l'éditeur de registre (Regardez comment).
- Accédez à la clé de registre suivante :
HKEY_CURRENT_USER\SOFTWARE\Microsoft\Windows\CurrentVersion\Explorer\Advanced
- Sur la droite, créez ou modifiez la valeur DWORD 32 bits nommée TaskbarAppsVisibleInTabletMode. Définissez sur 1 pour activer les icônes d'application sur la barre des tâches en mode Tablette.
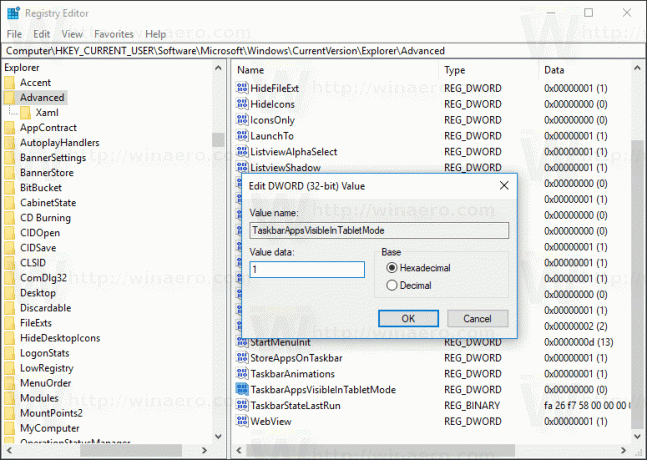
- Pour que les modifications prennent effet, vous devez se déconnecter et connectez-vous à votre compte utilisateur.
Cette modification s'appliquera uniquement à votre compte utilisateur. Les autres utilisateurs ne seront pas affectés par cette modification.
C'est ça.


