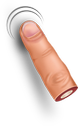Ajouter Exécuter avec le menu contextuel prioritaire dans Windows 10
Comme vous le savez peut-être déjà, Windows partage les ressources CPU de votre ordinateur entre les applications en cours d'exécution. Le nombre de ressources qui seront allouées à un processus est déterminé par sa priorité. Plus le niveau de priorité est élevé, plus les ressources seront allouées au processus. Dans cet article, nous verrons comment ajouter le menu contextuel 'Exécuter avec priorité' pour démarrer une application avec le niveau de priorité souhaité dans Windows 10.
Il existe 6 niveaux de priorité disponibles pour les processus dans Windows, comme suit :
- Meugler
- En dessous de la normale
- Normal
- Dessus de la normale
- Haute
- Temps réel
Normal est le niveau par défaut. La plupart des applications démarrent avec ce niveau de priorité et s'exécutent sans problème. L'utilisateur peut modifier temporairement la priorité du processus pour accélérer l'application ou la ralentir et la faire consommer moins de ressources. Un nouveau niveau de priorité appliqué à l'application prendra effet jusqu'à la fin du processus de l'application. Une fois que vous le quittez, il s'ouvrira la prochaine fois avec le niveau de priorité par défaut (Normal) à moins que l'application elle-même ne dispose d'un paramètre pour modifier automatiquement sa priorité.
Certaines applications peuvent ajuster leur priorité automatiquement. Les archiveurs populaires WinRAR et 7-Zip sont capables d'augmenter sa priorité à "Au-dessus de la normale" pour accélérer le processus d'archivage. Ou les lecteurs multimédias comme Winamp peuvent augmenter leur priorité de processus pendant la lecture.
Avant de continuer, vous devez savoir ce qui suit. Le niveau de priorité en temps réel n'est pas destiné à être défini par l'utilisateur. Cela peut provoquer une instabilité du système. Une application exécutée à cette priorité peut consommer 100 % du processeur et intercepter les entrées du clavier et de la souris, rendant le PC inutilisable.
Le menu contextuel Exécuter avec priorité contiendra les sous-commandes suivantes :
- Meugler
- En dessous de la normale
- Normal
- Dessus de la normale
- Haute
- Temps réel
Voir la capture d'écran suivante :
Ces commandes sont des options et des niveaux de priorité disponibles dans Windows 10, chacune d'entre elles définira le niveau de priorité approprié de l'application sélectionnée.
Pour ajouter le menu contextuel Exécuter avec priorité dans Windows 10, procédez comme suit.
- Exécutez le Bloc-notes. Copiez et collez le contenu du tweak du Registre ci-dessous dans un nouveau fichier texte.
Éditeur de registre Windows version 5.00 [HKEY_CLASSES_ROOT\exefile\Shell\RunWithPriority] "MUIVerb"="Exécuter en priorité" "Sous-commandes"="" "Icône"="shell32.dll,-25"; Meugler. [HKEY_CLASSES_ROOT\exefile\Shell\RunWithPriority\Shell\01Low] @="Low" [HKEY_CLASSES_ROOT\exefile\Shell\RunWithPriority\Shell\01Low\command] @="cmd.exe /c start \"\" /Low \"%1\""; En dessous de la normale. [HKEY_CLASSES_ROOT\exefile\Shell\RunWithPriority\Shell\03BelowNormal] @="Sous la normale" [HKEY_CLASSES_ROOT\exefile\Shell\RunWithPriority\Shell\03BelowNormal\command] @="cmd.exe /c start \"\" /BelowNormal \"%1\""; Normal. [HKEY_CLASSES_ROOT\exefile\Shell\RunWithPriority\Shell\04Normal] @="Normal" [HKEY_CLASSES_ROOT\exefile\Shell\RunWithPriority\Shell\04Normal\command] @="cmd.exe /c start \"\" /Normal \"%1\""; Dessus de la normale. [HKEY_CLASSES_ROOT\exefile\Shell\RunWithPriority\Shell\05AboveNormal] @="Au-dessus de la normale" [HKEY_CLASSES_ROOT\exefile\Shell\RunWithPriority\Shell\05AboveNormal\command] @="cmd.exe /c start \"\" /AboveNormal \"%1\""; Haute. [HKEY_CLASSES_ROOT\exefile\Shell\RunWithPriority\Shell\06High] @="Élevé" [HKEY_CLASSES_ROOT\exefile\Shell\RunWithPriority\Shell\06High\command] @="cmd.exe /c start \"\" /High \"%1\""; Temps réel. [HKEY_CLASSES_ROOT\exefile\Shell\RunWithPriority\Shell\07Realtime] @="Temps réel" [HKEY_CLASSES_ROOT\exefile\Shell\RunWithPriority\Shell\07Realtime\command] @="cmd.exe /c start \"\" /Realtime \"%1\""
- Dans le Bloc-notes, appuyez sur Ctrl + S ou exécutez l'élément Fichier - Enregistrer dans le menu. Cela ouvrira la boîte de dialogue Enregistrer. Là, tapez ou copiez-collez le nom suivant "menu.reg" avec les guillemets. Les guillemets doubles sont importants pour garantir que le fichier aura l'extension "*.reg" et non *.reg.txt. Vous pouvez enregistrer le fichier à n'importe quel emplacement souhaité, par exemple, vous pouvez le mettre dans votre dossier Bureau.
- Maintenant, double-cliquez sur le fichier menu.reg que vous avez créé. Confirmez l'invite UAC et cliquez sur Oui pour la fusionner dans le Registre.
La commande du menu contextuel sera ajoutée instantanément à votre menu contextuel.
Vous pouvez utiliser Winaero Tweaker pour ajouter rapidement le menu contextuel. Activez l'option sous Menu contextuel\Exécuter avec priorité.
Vous pouvez obtenir l'application ici :
Télécharger Winaero Tweaker
Pour vous faire gagner du temps, j'ai créé des fichiers de registre prêts à l'emploi. Vous pouvez les télécharger ici :
Télécharger les fichiers du registre
Le fichier d'annulation est inclus, vous pouvez donc éviter complètement l'édition manuelle du registre.
Maintenant lis: Comment changer la priorité du processus dans Windows 10.
C'est ça.