Désactiver l'écran tactile sous Windows 10 et Windows 8 ou 8.1
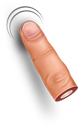
Si vous possédez un ordinateur de bureau ou un ordinateur portable avec écran tactile, vous préférerez peut-être l'utiliser exclusivement avec une souris et un clavier. De nombreux utilisateurs ne veulent pas du tout toucher leur grand écran car il laisse des traces de doigts et des taches sur l'écran. D'autres ne trouvent pas l'utilisation d'un écran tactile confortable si l'affichage est vertical et à distance comme c'est le cas d'un ordinateur de bureau ou portable. Eh bien, la bonne nouvelle est que vous pouvez désactiver les fonctionnalités tactiles dans le logiciel afin qu'il devienne un affichage normal. Si vous êtes curieux de savoir comment désactiver l'écran tactile sous Windows 10 et Windows 8, lisez la suite de cet article.
Windows 10 et Windows 8 ne fournissent aucune option dans l'application Paramètres pour désactiver la saisie sur l'écran tactile. Cependant, il est possible de le désactiver à l'aide du Gestionnaire de périphériques. Vous n'avez pas besoin de modifier le registre ni d'utiliser des outils tiers. Voici les instructions étape par étape :
Comment désactiver l'écran tactile sous Windows 10 et Windows 8
- Ouvrez le menu Power User (Win + X): appuyez simplement sur Gagner + X touches de raccourci ensemble sur le clavier. Je vous recommande de regarder notre tutoriel ici: Utilisez le menu Win + X pour gérer les tâches dans Windows 10 plus rapidement.
Astuce: voici le liste ultime de tous les raccourcis clavier Windows avec les touches Win. - Choisissez Gestionnaire de périphériques dans le menu Win + X pour le démarrer.
- Développez la catégorie « Périphériques d'interface humaine » et recherchez un périphérique avec les mots « écran tactile » dans son nom. Dans la plupart des cas, il s'agira d'un « écran tactile compatible HID » :
- Faites un clic droit sur l'appareil que vous avez localisé et choisissez "Désactiver" dans son menu contextuel.
C'est ça. Votre écran tactile sera désactivé sous Windows 10 et Windows 8. Pour le réactiver, réactivez simplement le périphérique désactivé à partir de son menu contextuel dans le Gestionnaire de périphériques. Les modifications prendront effet instantanément, aucun redémarrage n'est requis.


