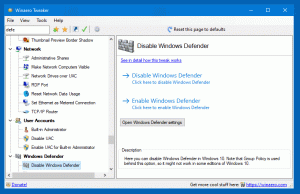Agrandir les polices sans modifier le DPI dans Windows 10
C'est un fait bien connu que Microsoft a supprimé un certain nombre de fonctionnalités et d'options de Windows depuis Windows 8. L'un d'eux était la boîte de dialogue Paramètres d'apparence avancée, qui vous permettait de modifier divers aspects tels que les couleurs et les mesures de la fenêtre. Dans Windows 10, il ne reste que quelques paramètres pour modifier la taille du texte; les autres paramètres sont tous supprimés car même si vous les avez modifiés, ils ne s'appliquent pas aux thèmes/styles visuels. Ils ne s'appliquaient qu'au thème Classique qui a également été supprimé. Cependant, modifier uniquement la taille du texte peut toujours être une meilleure option pour certains utilisateurs que de modifier le DPI de l'ensemble du système, car la modification du DPI entraîne souvent des problèmes de mise à l'échelle.
Publicité
Pour augmenter uniquement la taille du texte, faites un clic droit sur le bureau et choisissez l'élément Paramètres d'affichage depuis le menu contextuel :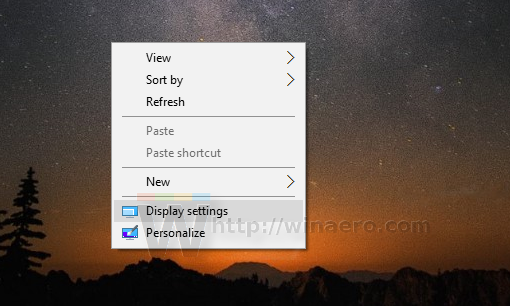
L'application Paramètres s'ouvrira. La page Système -> Affichage sera sélectionnée automatiquement. Vous devez cliquer sur le lien Paramètres d'affichage avancés en bas à droite :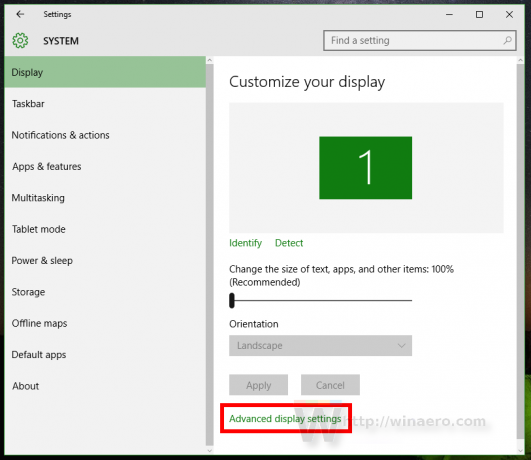
Après avoir cliqué sur le Paramètres d'affichage avancés lien, une nouvelle page de l'application Paramètres apparaîtra à l'écran. Là, vous devez cliquer sur le lien nommé Dimensionnement avancé du texte et d'autres éléments: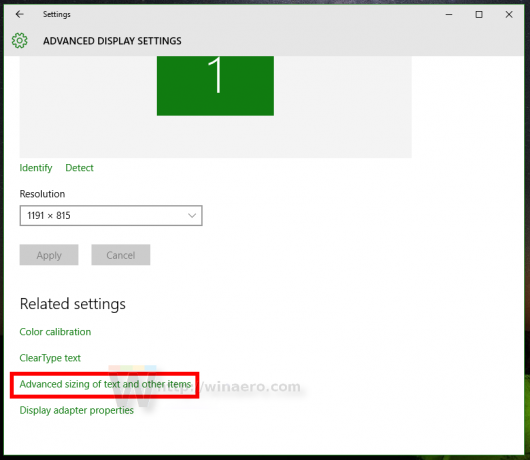 Après avoir cliqué sur ce lien, la fenêtre suivante apparaîtra à l'écran :
Après avoir cliqué sur ce lien, la fenêtre suivante apparaîtra à l'écran :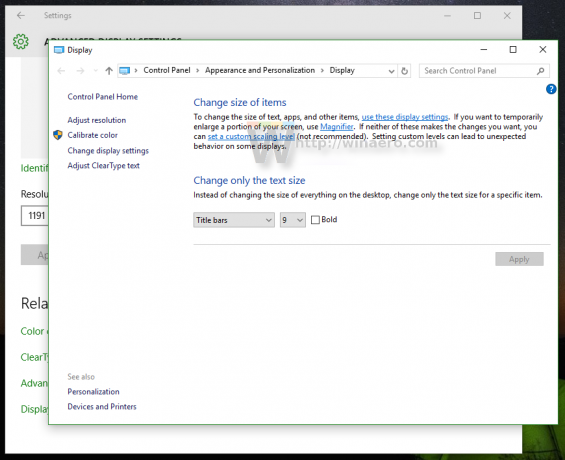
Dans le Modifier uniquement la taille du texte en bas de la fenêtre, sélectionnez l'élément souhaité dans la première liste déroulante, puis définissez la taille et le style de la police comme vous le souhaitez.
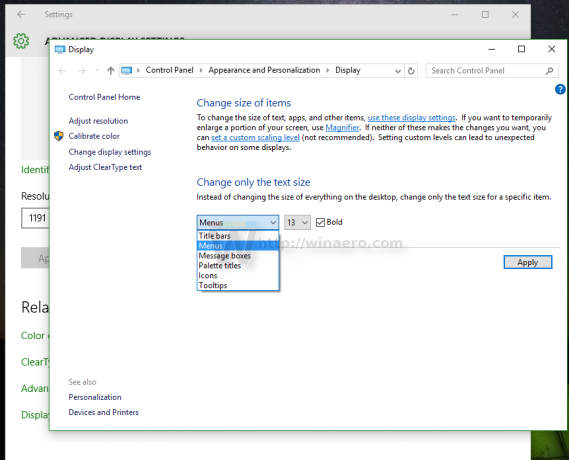 Le résultat sera le suivant :
Le résultat sera le suivant :
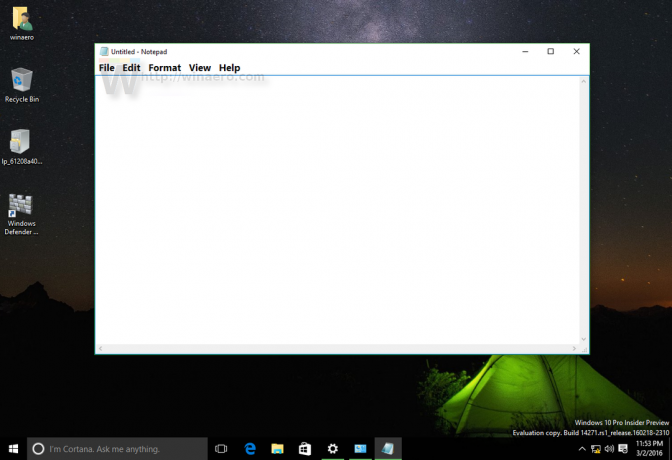 C'est ça. Notez que même si vous pouvez modifier la taille du texte de la barre de titre, des boîtes de message, des menus et des icônes, certains éléments tels que les info-bulles ne seront pas affectés de manière universelle car les info-bulles utiliser des thèmes dans les versions modernes de Windows dans la plupart des endroits, de sorte que seules les info-bulles à l'ancienne telles que celles que vous voyez pour les boutons Fermer/Réduire/Agrandir seront affecté.
C'est ça. Notez que même si vous pouvez modifier la taille du texte de la barre de titre, des boîtes de message, des menus et des icônes, certains éléments tels que les info-bulles ne seront pas affectés de manière universelle car les info-bulles utiliser des thèmes dans les versions modernes de Windows dans la plupart des endroits, de sorte que seules les info-bulles à l'ancienne telles que celles que vous voyez pour les boutons Fermer/Réduire/Agrandir seront affecté.
Vous pouvez faire la même chose dans Windows 8.1. Voir Cet article pour référence.