Le terminal Windows a reçu un support pour la sélection complète du clavier
Microsoft a mis à jour les versions stables et prévisualisées de Windows Terminal. La version stable 1.14 inclut tout depuis la aperçu précédemment publié. Ainsi, le canal de prévisualisation héberge désormais une nouvelle version 1.15 qui ajoute un nouveau mode de marquage permettant de sélectionner le texte dans le terminal à l'aide du clavier uniquement, ainsi que plusieurs autres améliorations.
Publicité
Sélection du clavier dans le terminal Windows, c'est-à-dire le mode de marquage
À partir du terminal 1.15, vous pouvez utiliser votre clavier pour sélectionner n'importe quel texte. Pour cela, vous devez activer le mode de marquage avec le Ctrl+Décalage+M raccourci clavier. Ensuite, vous pourrez sélectionner du texte comme dans n'importe quel éditeur de texte. Déplacez-vous dans les mots avec les touches fléchées, appuyez et maintenez
Décalage pour lancer la sélection et déplacer le curseur avec les touches fléchées pour sélectionner du texte.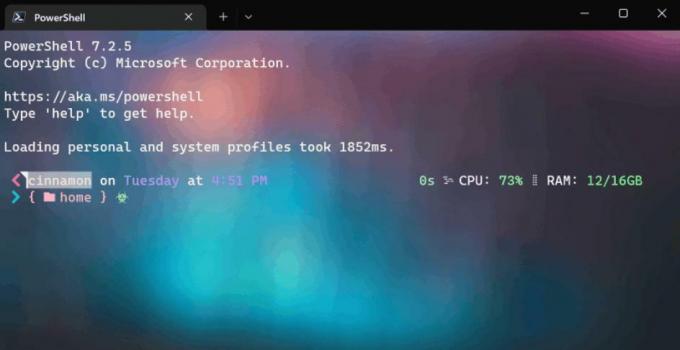
Vous pouvez sélectionner rapidement tout le texte avec Ctrl + UN. Pour quitter le mode marque, appuyez sur Esc.
Terminal prend en charge les actions appropriées.
- marqueMode - entrer ou quitter le mode marque.
- toggleBlockSelection - activer une sélection de bloc
- switchSelectionEndpoint - Lorsque vous modifiez une sélection à l'aide du clavier, vous déplacez une extrémité de la sélection. Cette action bascule le focus sur l'autre marqueur de sélection.
Marques de défilement
De plus, Terminal prend désormais en charge les marques de défilement en tant que fonctionnalité expérimentale. Vous pouvez ajouter une marque à laquelle vous pouvez revenir rapidement avec une commande ou un raccourci clavier depuis n'importe quel endroit du tampon de sortie.

Pour jouer avec les repères, ajoutez ces lignes à votre profil JSON
// Actions{"clés":"ctrl+haut","commande":{"action":"scrollToMark","direction":"précédent"},"Nom":"Marque précédente"},{"clés":"ctrl+bas","commande":{"action":"scrollToMark","direction":"Suivant"},"Nom":"Marque suivante"},{"clés":"ctrl+pgup","commande":{"action":"scrollToMark","direction":"première"},"Nom":"Première marque"},{"clés":"ctrl+pgdn","commande":{"action":"scrollToMark","direction":"dernière"},"Nom":"Dernière marque"},{"commande":{"action":"ajouter une marque"}},{"commande":{"action":"ajouter une marque","Couleur":"#ff00ff"}},{"commande":{"action":"ajouter une marque","Couleur":"#0000ff"}},{"commande":{"action":"clearAllMarks"}},// profils.defaults"experimental.autoMarkPrompts":vrai,"experimental.showMarksOnScrollbar":vrai,Vous pouvez définir les actions suivantes pour les marques de défilement.
-
ajouterMark : Ajoute une marque de défilement à votre tampon de texte. S'il y a une sélection, la marque est placée sur la sélection, sinon elle est placée sur la ligne du curseur.
- L'action addMark a une option Couleur paramètre qui vous permet de définir la couleur de la marque de défilement.
-
scrollToMark : Fait défiler jusqu'à la marque de défilement dans la direction donnée.
- Le paramètre de direction pour scrollToMark accepte premier, précédent, suivant et dernier.
- marque claire : Efface la marque de défilement à la position actuelle, soit à une sélection s'il y en a une, soit à la position du curseur.
- clearAllMarks : Efface toutes les marques de défilement dans le tampon de texte.
Autres changements
Il y a d'autres améliorations dans Terminal. Les schémas de couleurs acceptent maintenant "magenta" et "magenta brillant" au lieu de "violet" et "violet brillant".
De plus, son extension shell prend désormais en charge les raccourcis clavier suivants dans le menu contextuel d'Explorer :
- J pour Open in Terminal,
- P pour Ouvrir dans l'aperçu du terminal,
- ré pour Open in Terminal (Dev)
Plus dans le annonce officielle.
Windows Terminal est disponible en téléchargement sur Microsoft Store :
- Terminal Windows
- Aperçu du terminal Windows
Vous pouvez également le télécharger à partir du Page des versions de GitHub.
Si vous aimez cet article, partagez-le en utilisant les boutons ci-dessous. Cela ne vous demandera pas grand-chose, mais cela nous aidera à grandir. Merci pour votre aide!

