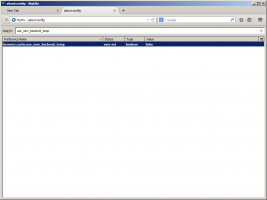Activer les extensions en mode privé dans Microsoft Edge
Microsoft Edge est l'application de navigateur Web par défaut dans Windows 10. C'est une application universelle (Store) qui prend en charge les extensions, un moteur de rendu rapide et une interface utilisateur simplifiée. Si vous utilisez fréquemment sa fonction InPrivate, vous souhaiterez peut-être activer vos extensions préférées en mode privé. Voyons comment cela peut être fait.
Publicité
Edge a subi de nombreux changements avec les dernières versions de Windows 10. Le navigateur a maintenant extension Support, EPUB soutien, un intégré lecteur PDF, la capacité à exporter les mots de passe et les favoris et un certain nombre d'autres fonctions utiles comme la possibilité d'aller Plein écran avec une seule touche. Dans Windows 10 Creators Update, Edge a pris en charge les groupes d'onglets (Mettre les onglets de côté). Sous Windows 10 Mise à jour des créateurs d'automne, le navigateur a été mis à jour avec Fluent Design.
Une autre fonctionnalité intéressante du navigateur Web Microsoft Edge est la possibilité d'imprimer des pages Web sans publicités, décorations et styles supplémentaires. Consultez l'article suivant.
Imprimez des pages Web sans encombrement dans Microsoft Edge
Enfin, vous pouvez faire en sorte que Microsoft Edge lise le contenu d'un fichier PDF, EPUB ou d'une page Web à l'aide du Fonction de lecture à haute voix du navigateur.
Le navigateur permet de mettre à disposition des extensions spécifiques dans Fenêtres InPrivate. Cela peut être fait pour chaque extension individuellement.
Pour activer les extensions en mode privé dans Microsoft Edge, procédez comme suit.
- Ouvrez Microsoft Edge.
- Cliquez sur le bouton Paramètres avec trois points pour ouvrir le menu principal.
- Sélectionner Rallonges dans le menu.
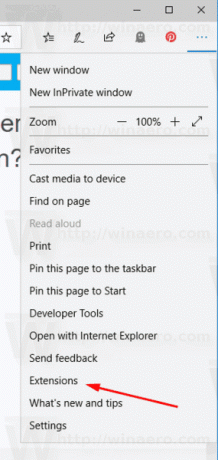
- Le navigateur affichera vos extensions installées et certaines extensions recommandées. Passez le pointeur de votre souris sur une extension installée que vous souhaitez autoriser en mode privé et cliquez sur l'icône d'engrenage.
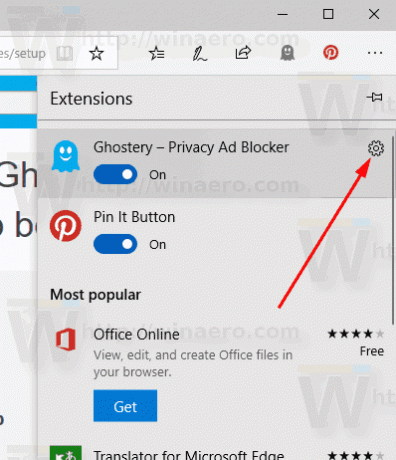
- Sur la page suivante, activez l'option Autoriser la navigation InPrivate.
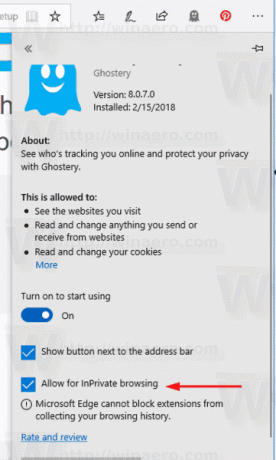
Vous avez terminé. Maintenant, assurons-nous que tout fonctionne comme prévu. Ouvrez une nouvelle fenêtre InPrivate. Cliquez sur le bouton de menu -> Nouvelle fenêtre InPrivate.
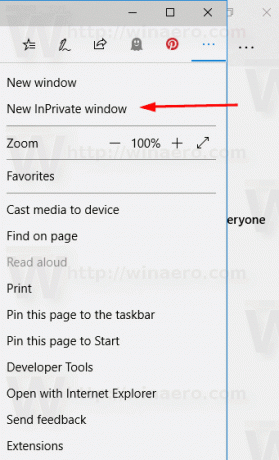
Toutes les extensions que vous avez configurées pour la navigation InPrivate devraient être disponibles. Dans mon cas, j'ai Ghostery accessible.

C'est ça.