Activer le bouton de menu des extensions dans Microsoft Edge Chromium
Comment activer le bouton de menu Extensions dans Microsoft Edge Chromium
Dans le dernier Canary Edge, vous pouvez désormais activer le tout nouveau menu « Extensions » qui ajoute un bouton à la barre d'outils. Le menu héberge toutes les extensions de navigateur installées pour un accès plus rapide. En outre, cela permet d'avoir une barre d'outils propre, ce qui est une fonctionnalité attendue depuis longtemps par de nombreux utilisateurs.
Publicité
Voici à quoi cela ressemble :
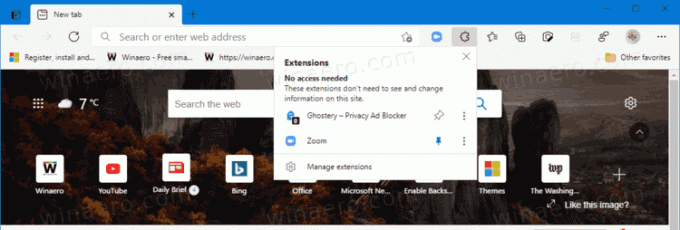
Le menu contient les Gérer les extensions lien pour plus de commodité.
Une fois le menu activé, vous pouvez afficher ou masquer les boutons d'extension de la barre d'outils. Le menu a une icône de punaise qui apparaît lorsque vous survolez avec le pointeur de la souris l'élément d'extension dans le menu. Cliquez dessus pour épingler l'extension à la barre d'outils (voir la capture d'écran).
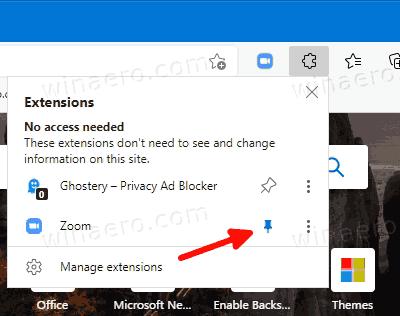
Cliquez à nouveau dessus pour le détacher. Vous pouvez également cliquer avec le bouton droit sur le bouton d'extension dans la barre d'outils et sélectionner
Masquer de la barre d'outils Faire la même chose.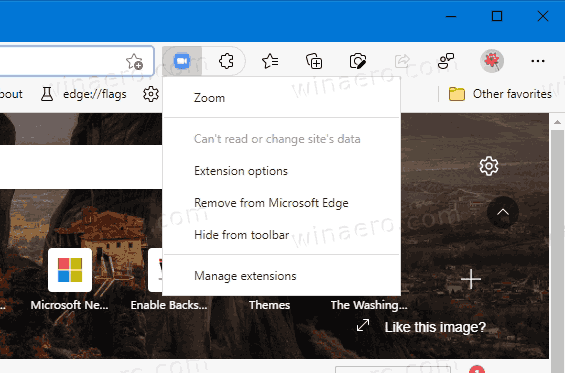
Voyons comment activer le bouton de menu d'extension dans Microsoft Edge Chromium.
Pour activer le bouton du menu Extensions dans Microsoft Edge Chromium,
- Fermez Microsoft Edge.
- Cliquez avec le bouton droit sur le raccourci Edge Canary et sélectionnez Propriétés dans le menu contextuel.
- Ajouter
--enable-features=ExtensionsToolbarMenuaprès lemsedge.exepartie dans la zone cible du raccourci.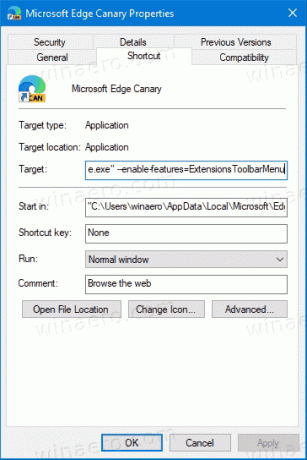
- Lancez Edge à l'aide du raccourci modifié.
Vous avez terminé.
Microsoft développe également une version plus récente du menu Extension, nommée en interne « Extension Hub ». Il est livré avec un style de menu différent qui correspond au design moderne du navigateur Edge.
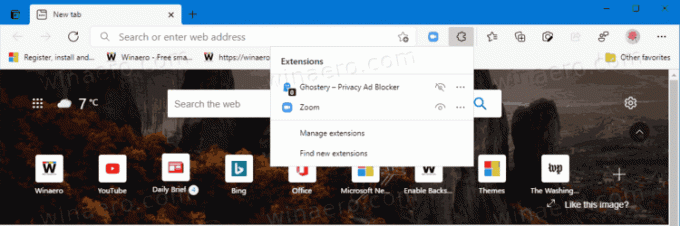
Outre le nouveau look, le hub d'extension moderne vous permet de masquer ou d'afficher le bouton "extensions" de la barre d'outils. C'est un ajout intéressant, et aussi une raison supplémentaire pour Microsoft d'implémenter ce nouveau menu.

Voyons comment l'activer. Je l'ai fait fonctionner dans le dernier Construction canarienne du navigateur.
Activer le nouveau menu Extension Hub
- Cliquez avec le bouton droit sur le raccourci du bureau Edge.
- Sélectionner Propriétés depuis le menu contextuel.
- Ajouter
--enable-features=msExtensionsHubaprèsmsedge.exedans le Cible boîte.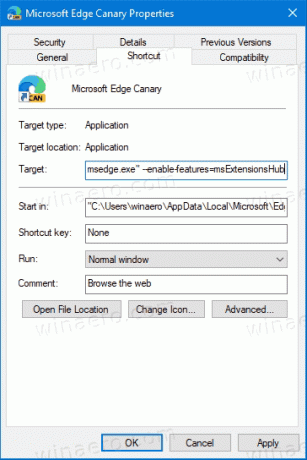
- Enfin, fermez Edge s'il est en cours d'exécution et démarrez-le à l'aide du raccourci modifié.
Vous avez activé le nouveau menu Extension dans Microsoft Edge.
Enfin, si vous avez déjà un tel menu dans le navigateur par défaut et que vous ne l'aimez pas, vous pouvez le désactiver en utilisant la même méthode. Tout ce que vous avez à faire est d'ajouter l'option appropriée au raccourci Edge. Voyons comment désactiver le bouton du menu Extensions dans Microsoft Edge.
Désactiver le bouton du menu Extensions dans Microsoft Edge
- Cliquez avec le bouton droit sur le raccourci Edge.
- Sélectionner Propriétés depuis le menu contextuel.
- Pour désactiver le menu du hub d'extension moderne, ajoutez
--disable-features=msExtensionsHubaprèsmsedge.exedans le Cible boîte.
- Pour désactiver l'ancienne version du bouton du menu Extension, ajoutez
--disable-features=ExtensionsToolbarMenu. - Relancez le navigateur en utilisant le raccourci modifié.
Vous avez terminé.
Astuce bonus: il est facile de combiner plusieurs --permettre- et --disable-features en les spécifiant séparés par une virgule, comme ceci: --disable-features = fonctionnalité1, fonctionnalité2, fonctionnalité3. Plus de détails peuvent être trouvés dans ce post.
C'est tout sur le sujet.


