Réinitialiser le code PIN d'un compte d'utilisateur sous Windows 10
Un code PIN est une fonctionnalité de sécurité supplémentaire disponible dans Windows 10 et Windows 8.1 pour protéger votre compte d'utilisateur et toutes les données sensibles qu'il contient. Lorsqu'il est activé, il peut être saisi à la place du mot de passe. Contrairement à un mot de passe, un code PIN n'exige pas que l'utilisateur appuie sur la touche Entrée lors de la connexion et il s'agit d'un nombre court à 4 chiffres. Une fois que vous avez entré le code PIN correct, vous serez immédiatement connecté à votre compte Windows 10.
Si vous avez oublié votre code PIN, voici comment réinitialiser le code PIN de votre compte sous Windows 10.
Publicité
Comme vous le savez peut-être déjà, un code PIN ne remplace pas le mot de passe. Pour configurer un code PIN, il est nécessaire de définir un mot de passe pour votre compte utilisateur. Ainsi, il est possible de se connecter avec un mot de passe au lieu d'un code PIN et de réinitialiser la valeur du code PIN. Voici comment.
Vous pouvez basculer entre le code PIN et l'option de connexion par mot de passe en utilisant le lien "Options de connexion" fourni sur l'écran de connexion. Cliquez dessus pour choisir la manière dont vous souhaitez vous connecter. Cliquez sur l'icône de clé pour vous connecter à l'aide du mot de passe.

Pour réinitialiser le code PIN d'un compte d'utilisateur sous Windows 10, procédez comme suit.
Une fois que vous êtes connecté avec votre mot de passe, vous pouvez réinitialiser votre code PIN dans les paramètres comme suit.
- Ouvrir les paramètres.
- Accédez à Comptes\Options de connexion.


- Sur le côté droit, cliquez sur le J'ai oublié mon code PIN lien sous ÉPINGLER.
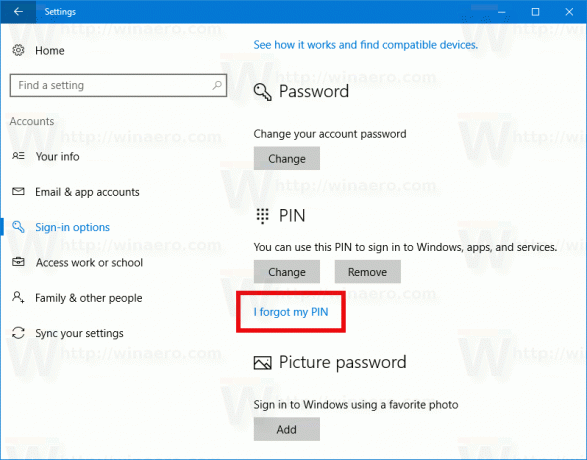
- Un écran de confirmation peut apparaître. Cliquez sur le bouton Continuer pour confirmer l'opération.
- La boîte de dialogue de vérification du mot de passe du compte apparaîtra à l'écran. Là, entrez votre mot de passe actuel et cliquez sur le bouton OK.
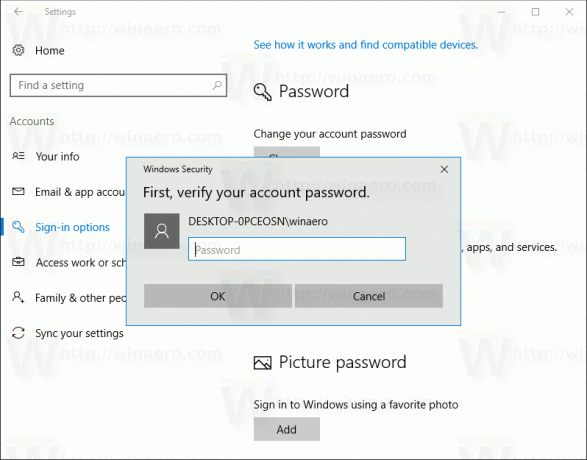
- Maintenant, spécifiez un nouveau code PIN pour votre compte. Saisissez au moins 4 chiffres lorsque vous y êtes invité :

Astuce: Si vous avez oublié votre mot de passe Windows, veuillez vous référer à l'article Réinitialiser le mot de passe Windows 10 sans utiliser d'outils tiers.
C'est ça.


