Désactiver les aperçus des miniatures dans l'explorateur de fichiers sous Windows 10
Dans Windows 10, l'explorateur de fichiers est capable d'afficher de petits aperçus des fichiers image et vidéo que vous avez stockés sur votre lecteur de disque. Pour accélérer ce processus, il utilise un fichier cache caché dans le répertoire du profil utilisateur. Lorsqu'un fichier est mis en cache, l'explorateur de fichiers réutilise la vignette du cache pour l'afficher instantanément. Vous souhaiterez peut-être désactiver les aperçus miniatures dans l'explorateur de fichiers s'ils affectent les performances dans les dossiers contenant un grand nombre d'éléments.

Voici quelque chose que vous devez savoir avant de continuer. Si vous désactivez les aperçus miniatures, les aperçus de fichiers ne s'afficheront plus dans le volet d'aperçu. Les dossiers n'afficheront plus un aperçu miniature de leur contenu. Aussi, dans le Fenêtre de personnalisation classique dans le Panneau de configuration, les arrière-plans du bureau seront affichés sous forme d'icônes. En fait, tous ces changements accélèrent l'explorateur de fichiers et rendent votre navigation dans les répertoires particulièrement rapide. C'est la raison pour laquelle vous voudrez peut-être les désactiver.
Publicité
Pour désactiver les aperçus miniatures dans l'explorateur de fichiers sous Windows 10, suivez les instructions ci-dessous.
Ouvert Explorateur de fichiers. Vous n'avez pas besoin d'ouvrir un emplacement spécifique, exécutez simplement l'application.
Dans l'interface utilisateur du ruban de l'explorateur, cliquez sur Fichier -> Modifier le dossier et les options de recherche.

Si tu as désactivé le ruban à l'aide d'un outil comme Désactivation du ruban Winaero, appuyez sur F10 -> cliquez sur le menu Outils - Options des dossiers.
Dans la fenêtre de dialogue "Options de l'explorateur de fichiers", passez à l'onglet Affichage et cochez (activez) l'option Toujours afficher les icônes, jamais les vignettes. Cela désactivera les vignettes d'aperçu dans l'explorateur de fichiers.

Ouvrez maintenant n'importe quel dossier contenant des images.
Avant:

Après:

Il convient de mentionner qu'il existe d'autres moyens de désactiver les aperçus miniatures dans l'explorateur de fichiers. L'un d'eux est le Applet d'effets visuels. Vous pouvez l'utiliser comme suit.
Appuyez sur les touches de raccourci Win + R sur le clavier. La boîte de dialogue Exécuter apparaîtra à l'écran. Tapez ce qui suit dans la zone de texte et appuyez sur Entrée :
Propriétés systèmeAvancé

Les propriétés système avancées s'ouvriront. appuie sur le Paramètres bouton dans le Performance rubrique sur le Avancée languette.

La fenêtre de dialogue suivante s'ouvrira :

Là décochez (désactivez) l'option nommée Afficher des vignettes au lieu d'icônes et vous avez terminé.
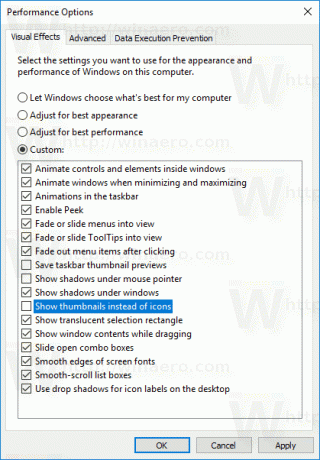
Si vous devez modifier cette option avec un ajustement du Registre, cela est également possible.
Ouvrez le Application de l'éditeur de registre et aller à la clé
HKEY_CURRENT_USER\SOFTWARE\Microsoft\Windows\CurrentVersion\Explorer\Advanced
Il existe une valeur DWORD 32 bits IcônesSeulement. Réglez-le sur 1 pour désactiver les vignettes. Sinon, définissez-le sur 0 (il s'agit du paramètre par défaut).
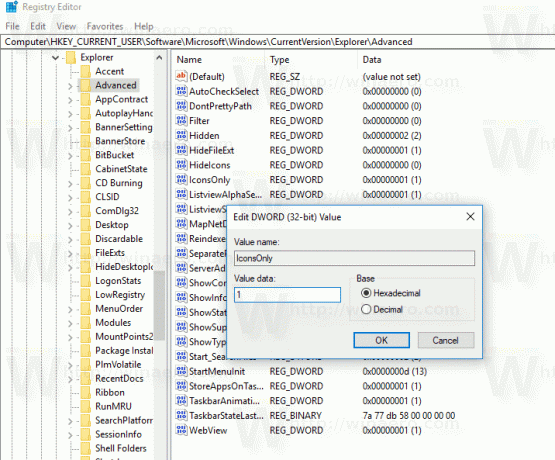
Remarque: Si vous n'avez pas cette valeur, créez-la simplement. Même si vous exécutez un Version 64 bits de Windows 10, vous devez utiliser un type de valeur DWORD 32 bits.
Une fois que vous changez le IcônesSeulement valeur, il vous suffit d'actualiser votre dossier dans l'explorateur en appuyant sur F5 pour que les modifications prennent effet.
C'est ça. Maintenant lis: Comment réparer et effacer le cache des vignettes dans Windows 10.
