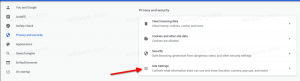Comment changer le mode d'alimentation dans Windows 10 (curseur de niveau de puissance)
À partir de Windows 10 build 15014, Microsoft commence à déployer une nouvelle interface utilisateur pour modifier le plan d'alimentation directement à partir du menu volant de la batterie. La fonctionnalité semble prometteuse et vraiment utile. Voyons ce qui a changé dans le menu volant de la batterie dans Windows 10 Creators Update.
Publicité
Windows 10 Creators Update viendra avec une interface utilisateur raffinée pour le menu volant de la batterie. Voici à quoi cela ressemble :
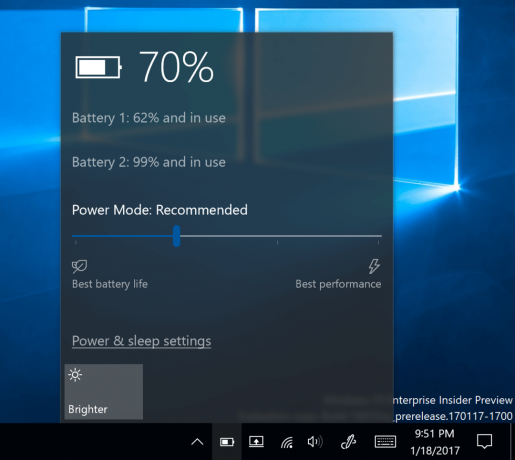
Il comprend un curseur d'alimentation qui permet à l'utilisateur d'ajuster le niveau de performance par rapport aux fonctions d'économie d'énergie. Grâce à cette nouvelle option, l'utilisateur peut rapidement basculer le mode d'alimentation actuel de « économiseur de batterie » à « meilleure performance ».
Le curseur comprend quatre positions, comme suit de gauche à droite :
- Économiseur de batterie
- conseillé
- Meilleure performance
- Meilleure performance
La position la plus à gauche signifie la meilleure autonomie de la batterie, tandis que la position la plus à droite du curseur permet des performances optimales.
Pour changer le mode d'alimentation dans Windows 10 (curseur de niveau de puissance), vous devez cliquer ou appuyer sur le curseur pour définir la valeur souhaitée.
Ceci est très utile pour les écrans tactiles et les utilisateurs de bureau classiques. Le curseur d'alimentation permet de changer rapidement le mode d'alimentation de votre appareil en quelques clics. Si vous tapez du texte, vous pouvez activer le mode économiseur de batterie et économiser autant d'autonomie que possible. Une fois que vous démarrez un jeu, vous pouvez continuer avec le meilleur profil de performances pour obtenir une expérience de jeu fluide.
Au moment d'écrire ces lignes, la fonctionnalité est toujours expérimentale et n'est pas activée pour tous les utilisateurs. Microsoft effectue des tests « A/B » pour un groupe sélectionné d'utilisateurs. À partir de Windows 10 build 15019, certains utilisateurs ont la nouvelle interface graphique activée, et certains initiés n'ont pas du tout accès à cette nouvelle interface utilisateur.
Microsoft va recueillir des commentaires sur ces paramètres. Ils veulent voir si les gens aiment le flyout de la batterie avec le curseur d'alimentation ou s'ils sont satisfaits de la version précédente de l'interface utilisateur. Si vous êtes un initié de Windows, vous pouvez fournir vos commentaires dans l'application Feedback Hub, sous Alimentation et batterie > catégorie Paramètres.
Conseil: Obtenez l'ancien indicateur de batterie et l'applet d'alimentation dans la barre d'état système de Windows 10
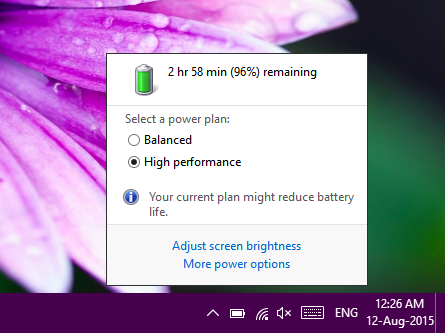
Les versions précédentes de Windows commençant par Vista avaient des plans d'alimentation Économie d'énergie, Équilibré et Hautes performances. Avant cela, dans Windows XP, vous disposiez de plusieurs schémas d'alimentation. Microsoft a à nouveau modifié cette terminologie dans Windows 10.
Alors que pensez-vous de cette nouvelle interface utilisateur? Aimez-vous? L'avez-vous activé dans votre installation de Windows 10? Dites le nous dans les commentaires.