Faites en sorte que Google Chrome télécharge des fichiers PDF au lieu de les ouvrir
Comment faire en sorte que Google Chrome télécharge des fichiers PDF au lieu de les ouvrir
Lorsque vous cliquez sur un lien vers un fichier PDF dans Google Chrome, le navigateur ouvre le document dans son lecteur intégré. De nombreux utilisateurs trouvent cela pratique, car ils n'ont besoin d'aucune application tierce pour ouvrir le contenu PDF. Cependant, certains utilisateurs peuvent préférer une application externe, car elle offre souvent une expérience plus adaptée aux fonctionnalités.
Publicité
Chrome et d'autres navigateurs basés sur Chromium sont livrés avec une visionneuse PDF intégrée. Cette fonctionnalité utile permet à l'utilisateur d'éviter d'installer une application de visualisation PDF supplémentaire, offrant des fonctions essentielles, notamment la possibilité d'imprimer les fichiers PDF. Pour les fichiers ouverts directement à partir d'un site Web, il existe un bouton Enregistrer pour les télécharger et les enregistrer localement.
Astuce: Découvrez comment activer le vue sur deux pages pour le lecteur PDF intégré dans Google Chrome et Microsoft Edge.
Si vous utilisez une application de lecture PDF qui offre des fonctionnalités supplémentaires, il peut être utile de désactiver le lecteur PDF intégré de Google Chrome et de l'empêcher d'ouvrir automatiquement les fichiers PDF.
Cet article montrera comment faire en sorte que Google Chrome télécharge des fichiers PDF au lieu de les ouvrir.
Pour que Google Chrome télécharge des fichiers PDF au lieu de les ouvrir
- Ouvrez Google Chrome.
- Ouvrez le menu (Alt+F) et sélectionnez
Confidentialité et sécurité > Paramètres du site,
- Sinon, entrez
chrome://settings/content/dans la barre d'adresse. - Sur la droite, allez au Teneur rubrique et cliquez sur Paramètres de contenu supplémentaires.
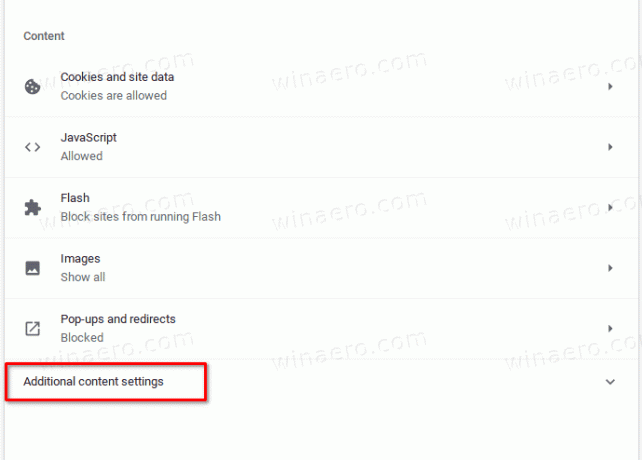
- Cliquer sur Documents PDF.

- Sur la page suivante, activez (activez) le Téléchargez des fichiers PDF au lieu de les ouvrir automatiquement dans Chrome option.

- Vous avez terminé.
À partir de maintenant, Chrome téléchargera les fichiers PDF au lieu de les ouvrir dans le lecteur PDF intégré. Alors maintenant, Chrome téléchargera les fichiers PDF sur votre ordinateur, mais il n'ouvrira pas le fichier PDF. Vous devrez configurer une autre application pour gérer les fichiers PDF par défaut.
C'est ça.

