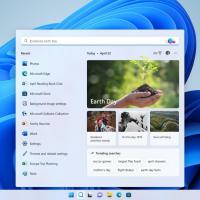Activer ou désactiver Windows Defender dans Windows 10 (Microsoft Defender)
Comment activer ou désactiver Windows Defender dans Windows 10 (Microsoft Defender)
Microsoft Defender, également connu sous le nom de Windows Defender, est l'application antivirus par défaut livrée avec Windows 10. Les versions antérieures de Windows telles que Windows 8.1, Windows 8, Windows 7 et Vista l'avaient également, mais elles étaient moins efficaces auparavant car elles ne scannaient que les logiciels espions et publicitaires. Dans Windows 8 et Windows 10, Defender est basé sur l'application Microsoft Security Essentials qui offre une meilleure protection en ajoutant une protection complète contre toutes sortes de logiciels malveillants.
Publicité
Cependant, malgré les affirmations de Microsoft selon lesquelles il offre une protection complète, des études ont montré que les applications antivirus tierces offrent toujours une meilleure protection. Si vous préférez utiliser une application anti-programme malveillant tierce, ou pour toute autre raison, vous pouvez désactiver Windows Defender.
Cet article vous montrera comment désactiver Microsoft Windows Défenseur dans Windows 10.
Windows 10 permet uniquement de désactiver temporairement Windows Defender avec une option spéciale dans la sécurité Windows. Après un certain temps, il sera réactivé automatiquement. Nous examinerons différentes manières de désactiver l'application, y compris la désactivation temporaire et permanente.
Pour désactiver Windows Defender dans Windows 10
- Désactivez le Autoprotection caractéristique. Sinon, vous ne pourrez pas désactiver définitivement l'application.
- Téléchargez l'archive ZIP suivante: Télécharger l'archive ZIP.
- Débloquer le fichier.
- Extrayez son contenu dans n'importe quel dossier. Vous pouvez placer les fichiers directement sur le bureau.
- Double-cliquez sur le
Désactiver Windows Defender dans Windows 10.regfichier pour le fusionner.
- Redémarrez Windows 10.
Vous avez terminé.
L'archive ZIP contient le fichier d'annulation, appelé Restaurer Windows Defender dans Windows 10.reg. Utilisez-le pour réactiver Defender ultérieurement et redémarrez le système d'exploitation après l'avoir appliqué.
Comment ça fonctionne
Les fichiers de registre ci-dessus modifieront les clés et valeurs de registre suivantes.
Sous la clé HKEY_LOCAL_MACHINE\SOFTWARE\Policies\Microsoft\Windows Defender, ils définiront les valeurs DWORD 32 bits suivantes. Remarque: même si vous êtes sous Windows 64 bits vous devez toujours créer une valeur DWORD 32 bits."DisableAntiSpyware"=dword: 0000001"DisableRealtimeMonitoring"=dword: 0000001
De plus, les fichiers du Registre contiennent les valeurs suivantes pour les options de protection en temps réel
[HKEY_LOCAL_MACHINE\SOFTWARE\Policies\Microsoft\Windows Defender\Real-Time Protection] "DisableBehaviorMonitoring"=dword: 00000001. "DisableOnAccessProtection"=dword: 00000001. "DisableScanOnRealtimeEnable"=dword: 0000001
Pourquoi désactiver la protection contre les falsifications
Autoprotection est un paramètre de Microsoft Defender Antivirus, disponible dans l'application Windows Security, qui, lorsqu'il est activé, fournit des protections contre les modifications apportées aux principales fonctionnalités de sécurité, y compris la limitation des modifications qui ne sont pas effectuées directement via Windows Application de sécurité. Cela vous empêchera d'appliquer le réglage de registre ci-dessus.
Si vous n'êtes pas satisfait de l'édition du registre, vous pouvez utiliser Winaero Tweaker.
Désactiver Microsoft Defender avec Winaero Tweaker
- Télécharger Winaero Tweaker.
- Sur la gauche, accédez à Windows Defender > Désactiver Windows Defender.
- L'application est capable de détecter si la protection contre les falsifications est active, vous serez donc invité à la désactiver d'abord. En cliquant sur le Ouvrir les paramètres du défenseur bouton vous ouvrirez l'application Windows Security. Désactiver la protection contre les falsifications là.

- Enfin, activez (cochez) l'option nommée Désactiver Windows Defender.

- Redémarrez Windows 10.
Vous pouvez en savoir plus sur Winaero Tweaker ici.
En utilisant Winaero Tweaker, vous pouvez garder Defender désactivé jusqu'à ce que vous décochez l'option "Désactiver Windows Defender". Il s'agit d'une option permettant de gagner du temps.
Enfin, vous pouvez désactiver Microsoft Defender dans ses paramètres. Cependant, cela ne restera pas longtemps. Windows 10 le réactivera rapidement.
Activer ou désactiver temporairement Microsoft Windows Defender
- Ouvrez l'application Sécurité Windows. Vous pouvez lancer Windows Security à partir du menu Démarrer ou avec un raccourci spécial. Astuce: Le menu Démarrer prend en charge navigation alphabétique.

- Dans l'interface utilisateur de l'application, cliquez sur l'icône Protection contre les virus et les menaces.

- Sur la page suivante, cliquez sur le Gérer les paramètres lien sous le Paramètres de protection contre les virus et les menaces section.

- Sur la page suivante, basculez le Protection en temps réel possibilité de Désactivé. Cela désactivera temporairement Windows Defender dans Windows 10.

C'est ça. Veuillez laisser un commentaire sur la méthode que vous avez essayée et celle qui a fonctionné pour vous. Merci d'avance.