Comment activer les onglets dans l'explorateur de fichiers sur Windows 11
Vous pouvez désormais activer les onglets dans l'explorateur de fichiers sur Windows 11 dans la dernière version Insider Preview publiée sur le canal de développement. Il vous permet d'ouvrir différents dossiers dans des onglets individuels à l'intérieur d'une fenêtre de l'explorateur.
Publicité
Microsoft a déjà expérimenté les onglets en 2018. Le "Ensembles" fonctionnalité a été disponible Windows 10 "Redstone 4". Mais il a finalement été exclu du système d'exploitation sans aucune chance d'atteindre la version stable.
Maintenant, les onglets sont de retour. L'amélioration de l'interface utilisateur relancée a été repérée pour la première fois par Raphaël Rivera dans Windows 11 d'aujourd'hui Construire 22572. L'annonce officielle ne les mentionnait pas, car il s'agit d'une fonctionnalité expérimentale cachée au plus profond de la version de prévisualisation.
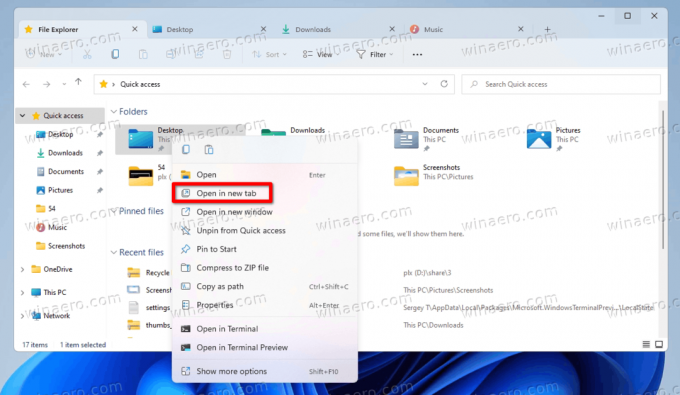
Les onglets de l'Explorateur de fichiers fonctionnent exactement comme vous pouvez vous y attendre. Vous pouvez ouvrir n'importe quel dossier dans un nouvel onglet plutôt que dans une nouvelle fenêtre. L'option appropriée se trouve dans le menu contextuel. Il existe également des raccourcis clavier pour ouvrir et fermer les onglets.
- Ctrl + J - ouvrir un nouvel onglet
- Ctrl + O - fermer l'onglet en cours
Semblable à la rangée d'onglets Edge, l'Explorateur de fichiers prend en charge le défilement lorsque vous ouvrez de nombreux onglets. Il y a des boutons fléchés qui apparaissent automatiquement après le premier et le dernier onglet.

Voici comment activer la fonctionnalité des onglets de l'Explorateur de fichiers dans Windows 11 (versions Insider).
Activer les onglets dans l'explorateur de fichiers
Pour activer les onglets dans l'Explorateur de fichiers sous Windows 11, procédez comme suit.
- Télécharger ViveTool de GitHub et extrayez-le dans un dossier, par ex. c:\ViveTool.
- presse Gagner + X et sélectionnez Windows Terminal (Administrateur) pour le lancer élevé.

- Changez le répertoire dans le dossier où vous avez placé ViveTool en utilisant le
CDcommande, par ex.cd /d "c:\ViVeTool".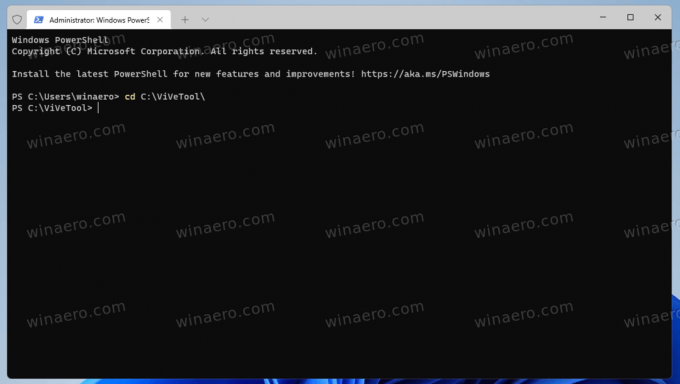
- Exécutez la commande suivante pour activer les onglets dans l'explorateur de fichiers:
vivetool addconfig 34370472 2. Pour le mode PowerShell dans Terminal, ajoutez.\à la commande, c'est-à-dire.\vivetool.exe addconfig 34370472 2.
- Après avoir vu le "La configuration des fonctionnalités a bien été définie" un message, redémarrage l'ordinateur.
Terminé! Vous avez maintenant des onglets dans l'explorateur de fichiers.
Comme je l'ai déjà mentionné ci-dessus, les onglets sont un travail en cours. Donc, les activer avant l'annonce officielle peut affecter la stabilité et la fiabilité du système d'exploitation de manière négative.
Si vous rencontrez des problèmes avec les onglets, vous pouvez annuler la modification à tout moment et les désactiver.
Désactiver les onglets
Pour désactiver les onglets, ouvrez Terminal en tant qu'administrateur, basculez vers le dossier c:\ViveTool et exécutez la commande suivante.
vivetool delconfig 34370472 2
Une fois que vous aurez redémarré Windows 11, les onglets disparaîtront de l'explorateur de fichiers.
Les onglets dans l'explorateur de fichiers sont l'une des fonctionnalités les plus attendues de Windows. Il est heureux de voir que Microsoft a enfin écouté les utilisateurs. Peut-être qu'un jour aura quelque chose comme le mode double volet dans l'explorateur de fichiers. Ensuite, certains d'entre nous pourraient cesser d'utiliser Total Commander et des applications similaires.
