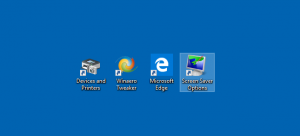Activer ou désactiver la session améliorée Hyper-V dans Windows 10
Windows 10, Windows 8.1 et Windows 8 sont fournis avec Client Hyper-V afin que vous puissiez exécuter un système d'exploitation invité pris en charge dans une machine virtuelle. Hyper-V est l'hyperviseur natif de Microsoft pour Windows. Il a été développé à l'origine pour Windows Server 2008, puis porté sur le système d'exploitation client Windows. Il s'est amélioré au fil du temps et est également présent dans la dernière version de Windows 10.
Publicité
Remarque: uniquement Windows 10 Pro, Entreprise et Éducation éditions inclure la technologie de virtualisation Hyper-V.
Qu'est-ce que Hyper-V
Hyper-V est la solution de virtualisation propre à Microsoft qui permet de créer des machines virtuelles sur des systèmes x86-64 exécutant Windows. Hyper-V a été lancé pour la première fois avec Windows Server 2008 et est disponible sans frais supplémentaires depuis Windows Server 2012 et Windows 8. Windows 8 a été le premier système d'exploitation client Windows à inclure nativement la prise en charge de la virtualisation matérielle. Avec Windows 8.1, Hyper-V a obtenu un certain nombre d'améliorations telles que le mode de session amélioré, permettant des graphiques haute fidélité pour les connexions aux machines virtuelles utilisant le Protocole RDP et redirection USB qui est activée de l'hôte vers les machines virtuelles. Windows 10 apporte des améliorations supplémentaires à l'offre d'hyperviseur natif, comprenant:
- Ajout et suppression à chaud pour la mémoire et les adaptateurs réseau.
- Windows PowerShell Direct – la possibilité d'exécuter des commandes dans une machine virtuelle à partir du système d'exploitation hôte.
- Démarrage sécurisé Linux - Les offres de système d'exploitation Ubuntu 14.04 et versions ultérieures et SUSE Linux Enterprise Server 12 s'exécutant sur des machines virtuelles de génération 2 peuvent désormais démarrer avec l'option de démarrage sécurisé activée.
- Gestion de bas niveau du gestionnaire Hyper-V - Le gestionnaire Hyper-V peut gérer les ordinateurs exécutant Hyper-V sur Windows Server 2012, Windows Server 2012 R2 et Windows 8.1.
Session améliorée
Les versions récentes d'Hyper-V incluent une fonctionnalité spéciale, "Session améliorée". Il fournit les options utiles suivantes pour les sessions Virtual Machine Connection :
- Configuration de l'affichage
- Redirection audio
- Redirection d'imprimante
- Prise en charge complète du presse-papiers (améliorée par rapport à la prise en charge limitée du presse-papiers de la génération précédente)
- Prise en charge des cartes à puce
- Redirection de périphérique USB
- Redirection de lecteur
- Redirection pour les appareils Plug and Play pris en charge
Pour les utiliser, le système d'exploitation invité doit avoir activé les services Bureau à distance et exécuter Windows Server 2012 R2, Windows Server 2016, Windows 8.1 ou Windows 10. De plus, votre machine virtuelle doit être de génération 2.
Remarque: Voir Comment activer et utiliser Hyper-V dans Windows 10
Pour activer la session améliorée Hyper-V dans Windows 10, procédez comme suit.
- Ouvrez le gestionnaire Hyper-V à partir du menu Démarrer. Astuce: voir Comment naviguer dans les applications par ordre alphabétique dans le menu Démarrer de Windows 10. Il se trouve sous Outils d'administration Windows > Gestionnaire Hyper - V.

- Cliquez sur votre nom d'hôte sur la gauche.
- A droite, cliquez sur le lien Paramètres Hyper-V...

- Clique sur le Politique de mode de session amélioré article sous Serveur dans le volet de gauche.
- A droite, allumez Autoriser le mode de session amélioré sur la droite.

Vous avez terminé. Remarque: désactivez l'option lorsque vous devez désactiver le mode de session amélioré.
Vous pouvez également utiliser PowerShell.
Activer ou désactiver le mode de session amélioré Hyper-V avec PowerShell
- Ouvrez PowerShell en tant qu'administrateur.Conseil: Vous pouvez ajouter le menu contextuel "Ouvrir PowerShell en tant qu'administrateur".
- Pour voir l'état actuel du mode de session amélioré Hyper-V, tapez ou copiez-collez la commande suivante :
Obtenir-VMHost | fl -Propriété EnableEnhancedSessionMode

Dans la sortie, voir la valeur :
Vrai - la fonctionnalité est activée.
False - la fonctionnalité est désactivée. - Pour activer le mode de session Hyper-V Enhanced, exécutez la commande :
Set-VMhost -EnableEnhancedSessionMode $True
- Pour désactiver le mode de session Hyper-V Enhanced, exécutez la commande :
Set-VMhost -EnableEnhancedSessionMode $False
Enfin, la fonctionnalité du mode Session améliorée peut être activée ou désactivée pour une machine individuelle directement à partir de son Vue menu. Voir la capture d'écran suivante :

Pour accéder à cet élément, démarrez la machine avec n'importe quel système d'exploitation invité prenant en charge cette fonctionnalité.
C'est ça.