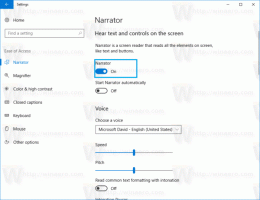Créer un raccourci pour les options d'économiseur d'écran dans Windows 10
Dans Windows 10, de nombreuses choses familières sont à nouveau modifiées. Le panneau de configuration classique va être remplacé par l'application Paramètres et de nombreux paramètres vont être réduits et supprimés. De nombreux utilisateurs qui ont installé Windows 10 pour la première fois sont déconcertés par le nouvel emplacement de certains paramètres dans Windows 10. Les utilisateurs de Windows 10 me demandent souvent comment accéder aux options d'économiseur d'écran dans Windows 10. Aujourd'hui, nous allons voir comment créer un raccourci spécial pour les ouvrir directement.

Les économiseurs d'écran ont été créés pour éviter que les très anciens écrans CRT ne soient endommagés par des problèmes tels que la rémanence d'écran. De nos jours, ils sont principalement utilisés pour personnaliser le PC ou améliorer sa sécurité avec une protection supplémentaire par mot de passe.
Publicité
Astuce: Découvrez comment
personnaliser les économiseurs d'écran dans Windows 10 à l'aide d'options cachées secrètes.Un économiseur d'écran peut fournir une protection supplémentaire contre les accès non autorisés si vous laissez votre appareil sans surveillance au travail ou dans un autre endroit. Si votre compte utilisateur a un mot de passe, vous souhaiterez peut-être activer et configurer l'économiseur d'écran pour verrouiller votre session utilisateur automatiquement une fois que vous quittez votre PC. Voir l'article suivant :
Activer la protection par mot de passe de l'économiseur d'écran dans Windows 10
Il existe plusieurs façons d'accéder aux options d'économiseur d'écran dans Windows 10. Passons en revue les moyens les plus courants.
Pour créer le raccourci des options de l'économiseur d'écran dans Windows 10, procédez comme suit.
- Faites un clic droit sur l'espace vide de votre bureau. Sélectionnez Nouveau - Raccourci dans le menu contextuel (voir la capture d'écran).

- Dans la zone cible du raccourci, saisissez ou copiez-collez les éléments suivants :
pupitre de commande.cpl,, 1

- Utilisez la ligne "Options de l'économiseur d'écran" sans guillemets comme nom du raccourci. En fait, vous pouvez utiliser n'importe quel nom que vous voulez. Cliquez sur le bouton Terminer lorsque vous avez terminé.

- Maintenant, faites un clic droit sur le raccourci que vous avez créé et sélectionnez Propriétés.

- Dans l'onglet Raccourci, vous pouvez spécifier une nouvelle icône si vous le souhaitez. Vous pouvez utiliser l'icône de la
c:\windows\System32\desk.cpldéposer.
- Cliquez sur OK pour appliquer l'icône, puis sur OK pour fermer la fenêtre de dialogue des propriétés du raccourci.

Maintenant, vous pouvez déplacer ce raccourci vers n'importe quel emplacement pratique, épinglez-le à la barre des tâches ou à Démarrer,ajouter à toutes les applications ou ajouter au lancement rapide (voir comment activer le lancement rapide). Vous pouvez également attribuer un raccourci clavier global à votre raccourci.
Maintenant, consultez les articles suivants :
- Tous les moyens d'accéder aux options d'économiseur d'écran dans Windows 10
- Modifier la période de grâce du mot de passe de l'économiseur d'écran dans Windows 10