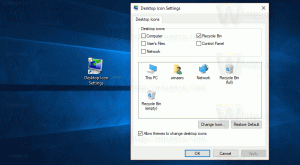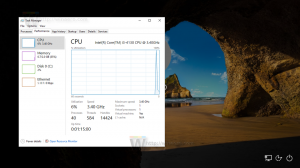Désactiver la gradation des icônes d'applications réduites dans la barre des tâches XFCE4
J'utilise l'environnement de bureau XFCE4 dans ma distribution Linux. Par défaut, lorsque vous réduisez une application dans XFCE4, son icône s'estompe dans la barre des tâches. Cela permet d'indiquer quelles fenêtres sont réduites en un coup d'œil rapide à la barre des tâches. Cependant, tout le monde n'aime pas ce comportement. Certains utilisateurs préfèrent voir les icônes d'applications réduites en couleur. Bien que XFCE4 ne soit pas fourni avec une option pour désactiver la gradation des icônes, il existe un hack rapide qui vous permettra de modifier l'apparence des icônes de fenêtre réduites.
Publicité
Voici à quoi ressemblent les icônes, par défaut :
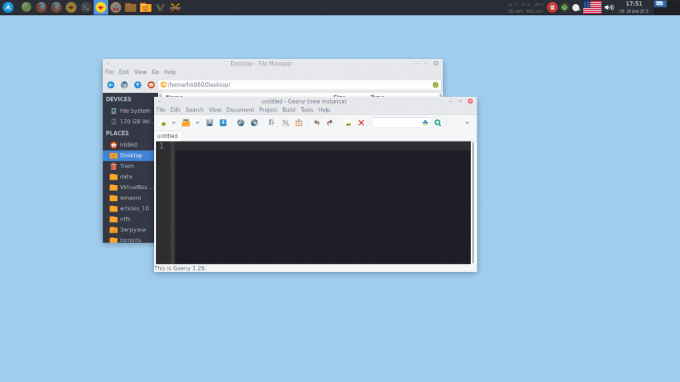 Toutes les fenêtres réduites ont une icône grisée dans la barre des tâches, alors qu'elle est lumineuse pour les fenêtres actives.
Toutes les fenêtres réduites ont une icône grisée dans la barre des tâches, alors qu'elle est lumineuse pour les fenêtres actives.
Pour changer ce comportement, vous devez créer un simple fichier texte dans votre répertoire "home", par ex.
/home/username
Ouvrez simplement votre éditeur de texte préféré et collez le texte suivant :
style "xfce-tasklist-style" { # Lucency des icônes minimisées. Les valeurs valides sont comprises entre 0 (masquer complètement l'icône) et 100 (ne pas éclaircir l'icône). XfceTasklist:: minimisé-icon-lucency = 100. } classe "XfceTasklist" style "xfce-tasklist-style"
 Ces lignes remplacent l'apparence par défaut des icônes de la barre des tâches dans XFCE4. Le paramètre "minimized-icon-lucency" définit à quel point l'icône de l'application réduite doit être allégée. Si vous le définissez sur 100, l'icône ne sera pas modifiée lorsque vous réduisez la fenêtre de l'application.
Ces lignes remplacent l'apparence par défaut des icônes de la barre des tâches dans XFCE4. Le paramètre "minimized-icon-lucency" définit à quel point l'icône de l'application réduite doit être allégée. Si vous le définissez sur 100, l'icône ne sera pas modifiée lorsque vous réduisez la fenêtre de l'application.
Enregistrez le fichier sous le nom .gtkrc-2.0 dans votre répertoire personnel.
Maintenant, allez dans le gestionnaire de paramètres de XFCE4 et choisissez l'icône Apparence. Basculez vers un thème gtk :
Revenez ensuite à votre thème précédent :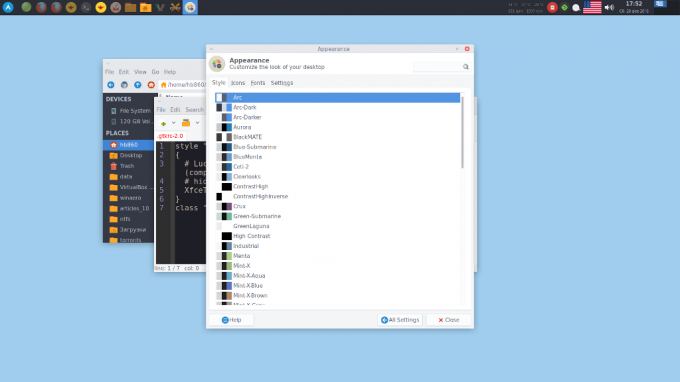
Cela entraîne l'application du fichier .gtkrc-2.0 à vos paramètres d'apparence.
Maintenant, restaurez et réduisez toutes vos fenêtres. Les icônes de la barre des tâches ne seront plus grisées.
Vous pouvez lire plus de détails sur les astuces de gtkrc-2.0 applicables aux composants XFCE4 dans sa documents officiels.