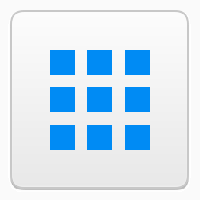Activer ou désactiver l'image d'arrière-plan du bureau dans Windows 10
Comment activer ou désactiver l'image d'arrière-plan du bureau dans Windows 10
Windows 10 est livré avec de nombreuses fonctionnalités d'accessibilité. L'un d'eux vous permet de désactiver l'arrière-plan du bureau, donc même lorsqu'une image est définie dans Paramètres > Personnalisation, elle n'apparaît pas sur le bureau. Il s'agit d'une caractéristique moins connue du système d'exploitation. Lorsqu'il est activé accidentellement, il peut être très difficile de comprendre pourquoi Windows 10 n'affiche pas l'arrière-plan du bureau.
Votre bureau est un dossier spécial qui affiche votre fond d'écran que vous avez choisi et vos fichiers, dossiers, documents, raccourcis et tous ces éléments que vous avez stockés. Il apparaît à chaque fois que vous vous connectez à Windows.
Astuce: dans les versions antérieures de Windows, le bureau avait des icônes importantes activées par défaut - ce PC, réseau, panneau de configuration et votre dossier de fichiers utilisateur. Ils étaient tous visibles par défaut. Cependant, dans les versions modernes de Windows, Microsoft a masqué la plupart de ces icônes. Sous Windows 10, seule la Corbeille est présente sur le bureau par défaut. Vous pouvez activer les icônes classiques du bureau comme suit :
Activer les icônes du bureau dans Windows 10
Il existe une option spéciale d'accessibilité qui permet de désactiver l'arrière-plan du bureau. Lorsque l'image d'arrière-plan du bureau est désactivée, l'arrière-plan de votre bureau aura une couleur d'accent unie (généralement du bleu).
Si vous activez l'affichage du fond d'écran, l'arrière-plan de votre bureau redeviendra visible. C'est le comportement par défaut de Windows.
Pour désactiver l'image d'arrière-plan du bureau dans Windows 10,
- Ouvrez le Application de paramètres.
- Allez dans Facilité d'accès > Affichage.
- Sur la droite, éteignez (désactivez) le Afficher l'arrière-plan de Windows option.
- Cela empêchera Windows 10 d'afficher le fond d'écran de votre bureau. L'option peut être réactivée ultérieurement à tout moment.
Vous avez terminé.
Alternativement, il existe une option dans le panneau de configuration classique.
Désactiver le papier peint du bureau dans le panneau de configuration de Windows 10
- Ouvrez le classique Panneau de commande.
- Naviguez jusqu'à Panneau de configuration\Facilité d'accès\Centre de facilité d'accès> Rendre l'ordinateur plus facile à voir.
- Sur la page suivante, activez (cochez) l'option Supprimer les images d'arrière-plan (le cas échéant).
- L'image d'arrière-plan du bureau est maintenant masquée.
Vous avez terminé. Vous pouvez désactiver l'option mentionnée à tout moment ultérieurement pour réactiver l'image d'arrière-plan du bureau.
Articles d'intérêt :
- Comment désactiver la réduction de la qualité JPEG du papier peint dans Windows 10
- Changer le fond d'écran du bureau de Windows 10 sans activation
- Où sont stockés les fonds d'écran par défaut de Windows 10
- Activer les icônes du bureau dans Windows 10
- Désactiver les ombres portées pour les étiquettes d'icônes de bureau dans Windows 10
- Désactiver Aligner les icônes du bureau sur la grille dans Windows 10
- Comment masquer toutes les icônes du bureau dans Windows 10
- Créer un raccourci pour les paramètres des icônes du bureau dans Windows 10
- Rétablir l'arrangement automatique des icônes du bureau dans Windows 10
- Comment modifier l'espacement des icônes du bureau dans Windows 10, Windows 8.1 et Windows 8
- Ajouter une icône Internet Explorer utile au bureau Windows 10
- Comment ajouter une icône de bureau de bibliothèques dans Windows 10
- Accélérez votre Windows 10 en ayant moins d'icônes sur le bureau
- Le correctif Windows 10 n'enregistre pas la position et la disposition de l'icône du bureau
- Activer la disposition automatique des icônes sur le bureau sous Windows 10
- Astuce: redimensionnez rapidement les icônes sur le bureau ou dans un dossier sous Windows 10