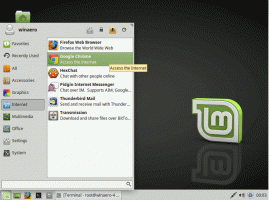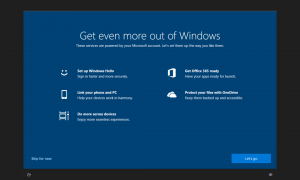Ajouter le menu contextuel du bureau des comptes d'utilisateurs dans Windows 10
Vous pouvez ajouter le menu contextuel du bureau des comptes d'utilisateurs dans Windows 10. Cela vous permettra de gérer divers paramètres liés aux comptes d'utilisateurs disponibles sur votre PC directement sans ouvrir les paramètres. Voyons comment.
Publicité
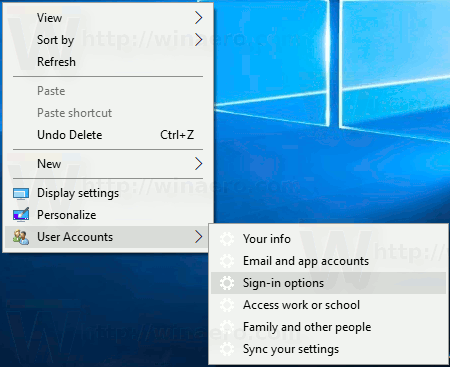 Vous pouvez ajouter un sous-menu spécial "Comptes d'utilisateurs" au menu contextuel de Desktop dans Windows 10. Il comprendra les éléments suivants :
Vous pouvez ajouter un sous-menu spécial "Comptes d'utilisateurs" au menu contextuel de Desktop dans Windows 10. Il comprendra les éléments suivants :- Vos informations
- Comptes de messagerie et d'application
- Options de connexion
- Accéder au travail ou à l'école
- Famille et autres personnes
- Paramètres de synchronisation
Toutes ces options sont disponibles dans Paramètres, sous "Comptes", mais vous pourrez y accéder beaucoup plus rapidement en utilisant les commandes du menu contextuel. Le menu sera disponible pour tous les utilisateurs enregistrés sous Windows 10 sur votre ordinateur.
Pour ajouter le menu contextuel du bureau des comptes d'utilisateurs dans Windows 10
, procédez comme suit.Comme vous vous en souvenez peut-être, il existe un ensemble de commandes dans Windows 10 que vous pouvez utiliser pour ouvrir directement différentes pages de paramètres. Consultez les articles suivants pour en savoir plus à leur sujet.
- Ouvrez diverses pages de paramètres directement dans la mise à jour anniversaire de Windows 10
- Comment ouvrir diverses pages de paramètres directement dans Windows 10
Voici l'ensemble de commandes que nous devons ajouter au menu contextuel de Desktop.
Vos informations
ms-settings: vos informations
Comptes de messagerie et d'application
ms-settings: e-mail et comptes
Options de connexion
ms-settings: options de connexion
Accéder au travail ou à l'école
ms-settings: lieu de travail
Famille et autres personnes
ms-settings: autres utilisateurs
Paramètres de synchronisation
ms-settings: synchronisation
Pour exécuter ces commandes, vous pouvez taper la commande souhaitée dans la boîte de dialogue Exécuter (Win + R) ou créer un raccourci avec la cible suivante :
explorer.exe ms-settings: synchronisation
Dans notre cas, il existe un autre moyen d'exécuter la commande. J'ai préparé un ajustement du Registre pour ajouter ces commandes au menu contextuel :
Éditeur de registre Windows version 5.00 [HKEY_CLASSES_ROOT\DesktopBackground\shell\useraccount] "MUIVerb"="Comptes d'utilisateurs" "Icon"="%SystemRoot%\\System32\\usercpl.dll, 0" "Position"="Bas" "SubCommands"="" [HKEY_CLASSES_ROOT\DesktopBackground\shell\useraccount\shell\01yourinfo] "MUIVerb"="Vos informations" "Icon"="%SystemRoot%\\System32\\bootux.dll,-1032" "SettingsURI"="ms-settings: yourinfo" [HKEY_CLASSES_ROOT\DesktopBackground\shell\useraccount\shell\01yourinfo\command] "DelegateExecute"="{556FF0D6-A1EE-49E5-9FA4-90AE116AD744}" [HKEY_CLASSES_ROOT\DesktopBackground\shell\useraccount\shell\02email] "MUIVerb"="Comptes de messagerie et d'applications" "Icon"="%SystemRoot%\\System32\\bootux.dll,-1032" "SettingsURI"="paramètres ms: emailandaccounts" [HKEY_CLASSES_ROOT\DesktopBackground\shell\useraccount\shell\02email\command] "DelegateExecute"="{556FF0D6-A1EE-49E5-9FA4-90AE116AD744}" [HKEY_CLASSES_ROOT\DesktopBackground\shell\useraccount\shell\03signing] "MUIVerb"="Options de connexion" "Icon"="%SystemRoot%\\System32\\bootux.dll,-1032" "SettingsURI"="ms-settings: signinoptions" [HKEY_CLASSES_ROOT\DesktopBackground\shell\useraccount\shell\03signing\command] "DelegateExecute"="{556FF0D6-A1EE-49E5-9FA4-90AE116AD744}" [HKEY_CLASSES_ROOT\DesktopBackground\shell\useraccount\shell\04workplace] "MUIVerb"="Accéder au travail ou à l'école" "Icon"="%SystemRoot%\\System32\\bootux.dll,-1032" "SettingsURI"="ms-settings: lieu de travail" [HKEY_CLASSES_ROOT\DesktopBackground\shell\useraccount\shell\04workplace\command] "DelegateExecute"="{556FF0D6-A1EE-49E5-9FA4-90AE116AD744}" [HKEY_CLASSES_ROOT\DesktopBackground\shell\useraccount\shell\05family] "Icon"="%SystemRoot%\\System32\\bootux.dll,-1032" "MUIVerb"="Famille et autres" "SettingsURI"="ms-settings: otherusers" [HKEY_CLASSES_ROOT\DesktopBackground\shell\useraccount\shell\05family\command] "DelegateExecute"="{556FF0D6-A1EE-49E5-9FA4-90AE116AD744}" [HKEY_CLASSES_ROOT\DesktopBackground\shell\useraccount\shell\06sync] "MUIVerb"="Synchronisez vos paramètres" "Icon"="%SystemRoot%\\System32\\bootux.dll,-1032" "SettingsURI"="paramètres ms: sync" [HKEY_CLASSES_ROOT\DesktopBackground\shell\useraccount\shell\06sync\command] "DéléguéExécuter"="{556FF0D6-A1EE-49E5-9FA4-90AE116AD744}"
Notez la valeur de chaîne SettingsURI. Il indique au shell d'exécuter l'application Paramètres et d'accéder directement à la page spécifiée! Un objet spécial {556FF0D6-A1EE-49E5-9FA4-90AE116AD744} appelé à partir de la sous-clé de commande effectue l'opération. Ainsi, les pages de l'application Paramètres seront ouvertes nativement.
Les commandes du menu contextuel "Personnalisation" et "Affichage" fonctionnent exactement de cette façon, et c'est ainsi que j'ai découvert l'astuce.
Pour gagner du temps, j'ai préparé des fichiers de registre prêts à l'emploi que vous pouvez télécharger ici :
Télécharger les fichiers du registre
Le fichier d'annulation est inclus, vous pouvez donc ajouter ou supprimer rapidement le sous-menu Comptes d'utilisateurs.
Vous pouvez gagner du temps et utiliser Winaero Tweaker à la place. Il est livré avec la fonctionnalité suivante :
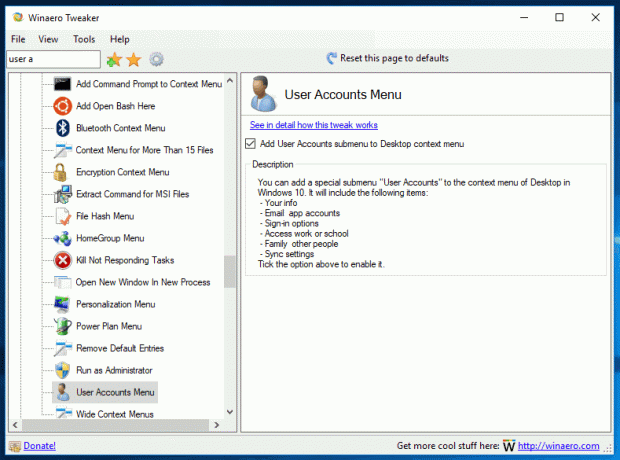
Vous pouvez le télécharger ici: Télécharger Winaero Tweaker.
C'est ça.