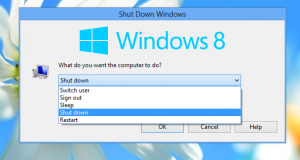Comment changer de serveur DNS dans Windows 10
Dans cet article, nous verrons comment changer de serveur DNS sous Windows 10. C'est l'un des paramètres réseau importants qui vous permet de naviguer sur Internet et de résoudre les noms d'ordinateurs distants. Aujourd'hui, nous allons apprendre ce qu'est le DNS et pourquoi vous pourriez vouloir changer la configuration DNS.
Publicité
DNS signifie Domain Name System. Windows est livré avec une option qui stocke l'adresse du serveur DNS spécifiée et fait que la pile TCP/IP utilise cette adresse IP. Il fait référence à ce service DNS spécifié par l'utilisateur ou à ce service spécifié par la passerelle pour résoudre le nom de domaine d'un site Web en son adresse IP et le charger dans votre navigateur Web.
Dans la plupart des cas, votre fournisseur d'accès Internet (FAI) fournit son propre serveur DNS qui fait son travail. Ce serveur DNS est généralement spécifié dans votre routeur ou récupéré automatiquement auprès du FAI. Mais dans certains cas, vous pouvez avoir une raison de passer à un serveur DNS externe. Il peut mettre à jour son cache plus rapidement (cela peut être une raison pour les développeurs Web) et peut avoir certaines fonctionnalités que votre DNS par défaut n'a pas. Par exemple, un service DNS tiers peut avoir un bloqueur de publicités intégré. Dans certains cas, le serveur DNS du FAI peut vous faire rencontrer un problème où les sites ne se chargent pas assez rapidement ou ne se chargent pas du tout. D'autres services DNS peuvent fournir une sécurité supplémentaire.
Là où je vis, nous avons un tel FAI dont le serveur DNS est tout simplement horrible. C'est une bonne raison de changer l'adresse du serveur DNS pour une autre comme le DNS public de Google. Les serveurs DNS IPv4 de Google ont les adresses 8.8.8.8 et 8.8.4.4. Un autre populaire est OpenDNS (208.67.222.222 et 208.67.220.220). Voici comment vous pouvez spécifier Windows pour les utiliser.
Assurez-vous que vous êtes connecté en tant qu'administrateur avant de continuer, sinon vous ne pourrez pas modifier vos paramètres DNS.
Pour changer le serveur DNS dans Windows 10, procédez comme suit.
- Ouvert Paramètres.
- Accédez à Réseau et Internet.
- Si vous êtes connecté à Internet avec une connexion filaire, cliquez sur Ethernet sur le côté gauche.
- Si vous êtes connecté à Internet avec une connexion sans fil, cliquez sur Wi-Fi sur le côté gauche.
- Dans la section Paramètres associés, cliquez sur le lien "Modifier les options de l'adaptateur".

- La fenêtre suivante apparaîtra à l'écran.
 Double-cliquez sur votre connexion réseau.
Double-cliquez sur votre connexion réseau. - Dans la fenêtre de dialogue, cliquez sur le bouton Propriétés avec le bouclier de sécurité jaune-bleu. Confirmez l'invite UAC si vous en voyez une.


- Maintenant, dans l'onglet Réseau, sélectionnez la ligne Internet Protocol Version 4 (TCP/IPv4), puis cliquez sur le bouton "Propriétés".

- La fenêtre de dialogue "Propriétés du protocole Internet version 4 (TCP/IPv4)" s'ouvrira.
 Pour utiliser une adresse de serveur DNS personnalisée, sélectionnez l'option « Utiliser les adresses de serveur DNS suivantes: » dans l'onglet Général. Saisissez l'adresse du serveur DNS souhaitée ou modifiez les valeurs existantes si nécessaire. Vous pouvez utiliser les serveurs mentionnés ci-dessus. Par exemple, j'utiliserai les serveurs DNS publics de Google (voir la capture d'écran ci-dessous).
Pour utiliser une adresse de serveur DNS personnalisée, sélectionnez l'option « Utiliser les adresses de serveur DNS suivantes: » dans l'onglet Général. Saisissez l'adresse du serveur DNS souhaitée ou modifiez les valeurs existantes si nécessaire. Vous pouvez utiliser les serveurs mentionnés ci-dessus. Par exemple, j'utiliserai les serveurs DNS publics de Google (voir la capture d'écran ci-dessous).
- Cliquez sur les boutons OK et Fermer dans chaque fenêtre ouverte pour appliquer la modification.
Alternativement, vous pouvez modifier l'adresse du serveur DNS à l'aide de l'outil de console "netsh". Tout d'abord, vous devez connaître le nom de votre connexion. Vous pouvez le voir dans l'application Paramètres comme décrit ci-dessus, ou vous pouvez le récupérer directement dans l'invite de commande.
Ouvrez une invite de commande élevée et tapez
ipconfig /tout
Voir le nom de votre connexion (voir l'exemple ci-dessous).
Maintenant, tapez les commandes suivantes pour définir une adresse alternative pour les serveurs DNS (j'utilise à nouveau les serveurs DNS de Google pour cet exemple) :
netsh interface ip set dnsservers "Votre nom de connexion" statique 8.8.8.8 primaire. netsh interface ip add dnsservers "Votre nom de connexion" 8.8.4.4 index=2
Utilisez les adresses IP requises et le nom de connexion correct pour modifier la configuration.
Avec netsh, vous pouvez également activer la configuration automatique du serveur DNS fournie par DHCP. La commande ressemble à ceci :
netsh interface ip set dnsservers "Votre nom de connexion" dhcp

Si vous disposez d'une connexion Internet IPv6, suivez les mêmes instructions que ci-dessus, changez-la uniquement pour Internet Protocol Version 6 (TCP/IPv6). Les adresses DNS IPv6 de Google sont: 2001:4860:4860::8888 et 2001:4860:4860::8844.
C'est ça.