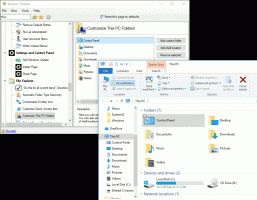Exécuter en tant qu'administrateur sous Windows 10
Windows 10, comme toutes les versions de Windows depuis Windows Vista, inclut le contrôle de compte d'utilisateur ou UAC qui limite les droits de l'utilisateur même s'il est membre du groupe Administrateurs afin que les applications malveillantes ou les logiciels malveillants ne puissent pas apporter de modifications non autorisées à votre PC. Cependant, il existe un certain nombre d'anciennes applications de bureau qui ne fonctionnent pas correctement dans Windows 10 à moins qu'elles ne soient exécutées en tant qu'administrateur. Certains utilisateurs préfèrent désactiver entièrement l'UAC dans Windows 10, mais c'est une mauvaise idée du point de vue de la sécurité. En outre, lorsque vous désactivez l'UAC, vous perdez la possibilité d'exécuter des applications modernes. La bonne façon consiste à exécuter certaines applications en tant qu'administrateur au fur et à mesure des besoins. Laissez-moi vous montrer toutes les façons dont vous pouvez exécuter des applications de bureau en tant qu'administrateur.
Publicité
Utilisation du menu contextuel de l'explorateur de fichiers.
La meilleure façon d'exécuter une application en tant qu'administrateur est de cliquer avec le bouton droit sur son fichier exécutable ou son raccourci dans le menu Démarrer/écran Démarrer et de choisir « Exécuter en tant qu'administrateur » dans le menu contextuel.
Par exemple:


Raccourci administrateur permanent.
Au cas où vous auriez besoin de toujours exécuter l'application en tant qu'administrateur, vous pouvez modifier ou créer un raccourci qui la démarrera toujours élevée. Cliquez avec le bouton droit sur le raccourci, ouvrez ses propriétés et assurez-vous que vous êtes sur l'onglet Raccourci. Là, cliquez sur le bouton Avancé.

Vous trouverez la case à cocher Exécuter en tant qu'administrateur, cochez-la et cliquez sur OK. C'est la manière native d'élever automatiquement les privilèges d'un programme à chaque fois que vous le lancez. Vous obtiendrez toujours une invite UAC lors de l'utilisation de cette méthode.

Utilisation du gestionnaire de tâches.
L'application Gestionnaire des tâches peut être utilisée pour exécuter un logiciel élevé.
- Ouvert Gestionnaire des tâches
- Cliquez sur le lien "Plus de détails" s'il ressemble à ceci :

- Ouvrez le menu Fichier -> Exécuter une nouvelle tâche. Faites glisser le raccourci ou l'EXE du programme que vous souhaitez exécuter en tant qu'administrateur vers cette boîte de dialogue "Créer une nouvelle tâche". Cochez maintenant l'option Créer cette tâche avec des privilèges administratifs et cliquez sur le bouton OK.

Vous avez terminé.
Utilisation de la barre des tâches et du menu Démarrer.
Pour les icônes de la barre des tâches épinglées, il est possible de les ouvrir en tant qu'administrateur très facilement.
- Maintenez le CTRL+MAJ touches de raccourci sur le clavier, puis cliquez avec le bouton gauche sur un raccourci épinglé dans la barre des tâches. Une nouvelle instance élevée de l'application s'ouvrira.
- Alternativement, vous pouvez cliquer avec le bouton droit sur l'icône épinglée dans la barre des tâches pour afficher sa liste de raccourcis. Faites un clic droit sur le nom du programme dans la liste de raccourcis, et cliquez sur le Exécuter en tant qu'administrateur commander.
 Quant au menu Démarrer ou à l'écran Démarrer, vous pouvez cliquer sur le nom du programme tout en maintenant enfoncé CTRL+MAJ pour l'ouvrir en tant qu'administrateur.
Quant au menu Démarrer ou à l'écran Démarrer, vous pouvez cliquer sur le nom du programme tout en maintenant enfoncé CTRL+MAJ pour l'ouvrir en tant qu'administrateur.
Une fois que vous avez configuré votre application pour qu'elle s'exécute toujours avec des privilèges élevés, vous vous rendrez peut-être compte que les requêtes UAC deviennent ennuyeuses. Ne désactivez pas l'UAC dans ce cas. Au lieu de cela, vous pouvez contourner l'invite UAC sans la désactiver. Voyez comment cela peut être fait ici: Ouvrez n'importe quel programme en tant qu'administrateur sans invite UAC.
C'est ça. Vous avez quelque chose à ajouter? Vous êtes invités à le poster dans les commentaires.