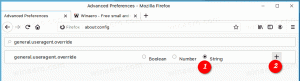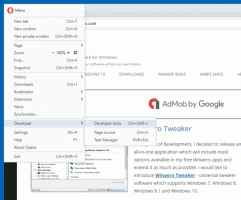Comment changer le mot de passe utilisateur dans Windows 10
Il existe plusieurs façons de définir un nouveau mot de passe pour votre compte utilisateur sur votre PC Windows. J'aimerais les partager tous afin que la prochaine fois que vous aurez besoin de changer votre mot de passe (ou de définir un nouveau mot de passe pour un autre compte utilisateur), vous pourrez choisir le moyen le plus rapide et le plus pratique pour vous-même.
Windows 10 prend en charge deux types de comptes. L'un est le compte local classique qui était disponible dans toutes les versions précédentes de Windows, l'autre est le compte Microsoft moderne qui est connecté aux services cloud de l'entreprise. Voici comment changer votre mot de passe dans Windows 10 en fonction de votre type de compte.
Voici les différentes manières dont vous pouvez modifier votre mot de passe Windows :
Écran de sécurité Ctrl + Alt + Suppr
Cette méthode vous permet de définir le mot de passe uniquement pour l'utilisateur actuellement connecté, c'est-à-dire vous. Pour modifier votre mot de passe à l'aide de cette méthode, procédez comme suit :
- presse Ctrl + Alt + Suppr touches ensemble sur votre clavier pour obtenir l'écran de sécurité.
- Cliquez sur "Modifier un mot de passe".
- Spécifiez le nouveau mot de passe de votre compte utilisateur :
Application de paramètres
Dans Windows 10, Microsoft a déplacé de nombreuses options liées aux comptes d'utilisateurs dans l'application Paramètres. Pour définir un mot de passe pour votre compte à l'aide de l'application Paramètres, vous devez effectuer les étapes suivantes :
- Lancez l'application Paramètres.
- Cliquez sur "Comptes".
- Cliquez sur « Options de connexion » à gauche.
- Ici, vous pouvez modifier diverses options de connexion, notamment le mot de passe et le code PIN :
- Lancez l'application Paramètres.
Panneau de commande
Le panneau de configuration classique vous permet de gérer les mots de passe pour tous les comptes d'utilisateurs sur votre PC.
- Ouvrez la page suivante du Panneau de configuration:
Panneau de configuration\Comptes d'utilisateurs et sécurité de la famille\Comptes d'utilisateurs\Gérer les comptes
Il ressemble à ceci :
- Cliquez sur le compte d'utilisateur dont vous devez modifier le mot de passe.
- Cliquez sur le lien "Modifier le mot de passe":
- Ouvrez la page suivante du Panneau de configuration:
Gestion d'ordinateur
Cette méthode est très ancienne et fonctionne dans toutes les versions de Windows, de Windows 2000 à Windows 10. À l'aide du composant logiciel enfichable Gestion de l'ordinateur, vous pouvez définir un nouveau mot de passe pour n'importe quel compte Windows.
- Ouvrez l'explorateur de fichiers et cliquez avec le bouton droit sur l'icône "Ce PC".
- Sélectionnez « Gérer » dans le menu contextuel.
- Dans Gestion de l'ordinateur, sélectionnez « Utilisateurs et groupes locaux » dans le volet de gauche.
- Dans le volet de droite, double-cliquez sur le dossier "Utilisateurs".
- La liste des utilisateurs s'ouvrira. Cliquez avec le bouton droit sur le compte utilisateur souhaité et définissez son mot de passe dans le menu contextuel :
Invite de commandes / net.exe
La dernière méthode pour définir un nouveau mot de passe pour le compte d'utilisateur utilise une instance d'invite de commande élevée.
- Ouvrir un invite de commande élevée.
- Tapez la commande suivante:
net user Nom d'utilisateur mot de passe
Remplacez "User_name" et "password" par les valeurs souhaitées. Le mot de passe que vous avez spécifié sera défini immédiatement sans invite.
- Alternativement, vous pouvez utiliser la commande suivante:
net user Nom d'utilisateur *
Cela demandera de manière interactive un nouveau mot de passe pour le compte "User_name".
- Si vous avez un PC joint à un domaine, utilisez la commande suivante:
net user Nom d'utilisateur * /DOMAIN
Cela demandera de manière interactive un nouveau mot de passe pour le compte "User_name" sur le domaine spécifié.
Modifier le mot de passe d'un compte Microsoft sous Windows 10
Si vous utilisez un compte Microsoft sous Windows 10, vous pouvez utiliser les options suivantes :
- La méthode de l'application Paramètres.
- Le lien Modifier un mot de passe sur l'écran de sécurité Ctrl + Alt + Suppr.
Ceux-ci sont décrits ci-dessus.
En plus de cela, vous pouvez modifier le mot de passe de votre compte Microsoft en ligne.
Ouvrez le Compte microsoft site Internet.
Cliquez sur le bouton Connexion et saisissez les données de votre compte.
La page de profil du compte Microsoft s'ouvrira. Là, cliquez sur « Changer le mot de passe » sous votre adresse e-mail sur la gauche :
Suivez les instructions fournies à l'écran.
C'est ça. Vous connaissez maintenant toutes les manières possibles de changer le mot de passe d'un compte utilisateur sous Windows 10. S'il vous plaît laissez-moi savoir si j'ai oublié quelque chose.