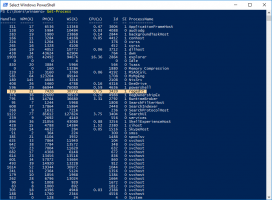Exécutez Google Chrome avec différents profils
Google Chrome est le navigateur Web le plus populaire qui existe pour toutes les principales plates-formes telles que Windows, Android et Linux. Il est livré avec un moteur de rendu puissant qui prend en charge toutes les normes Web modernes. Vous voudrez peut-être configurer quelques profils pour séparer vos tâches de navigation. Dans cet article, nous verrons comment exécuter Google Chrome avec différents profils.
Publicité
Exécutez Google Chrome avec différents profils
Chrome prend en charge un argument de ligne de commande spécial, --profile-directory. La syntaxe est la suivante :
chrome --profile-directory="nom du profil"
À l'aide de ces informations, vous pouvez créer un raccourci spécial pour lancer Chrome avec un profil différent. Faites-le comme suit.
Table des matières
- introduction
- Exécutez Google Chrome avec différents profils sous Windows
- Exécutez Google Chrome avec différents profils sur Linux
introduction
Une fois que vous avez configuré Google Chrome pour qu'il s'exécute avec différents profils, cela fonctionnera comme suit. Chaque profil peut inclure un ou plusieurs onglets, aura son propre ensemble de cookies, d'extensions, d'options de configuration, de stockage local et d'autres paramètres liés à la session isolés des autres profils !
Par exemple, une fois que vous êtes connecté à un site Web dans l'un des profils, tous les onglets ouverts dans le même profil pourront reconnaître votre session et vous indiqueront que vous êtes connecté à ce site. Si vous vous êtes connecté à Facebook dans un profil, tous les onglets du même profil vous montreront connecté sur Facebook, tandis que tous les autres profils ne vous montreront pas connecté là-bas.
Exécutez Google Chrome avec différents profils sous Windows
Chrome pour Windows 10 prend en charge l'argument de ligne de commande mentionné, --profile-directory. Utilisez-le comme suit :
chrome.exe --profile-directory="nom du profil"
- Dupliquez votre raccourci Chrome existant. Par exemple, sélectionnez-le sur le bureau, appuyez sur Ctrl + C pour le copier, puis appuyez sur Ctrl + V coller. Voir cet article: Comment créer rapidement une copie d'un fichier dans l'explorateur.

- Cliquez avec le bouton droit sur le raccourci que vous avez créé et sélectionnez Propriétés dans le menu contextuel.

- Ajoutez l'argument de ligne de commande mentionné à la zone Cible: il ressemblera à ceci :
chrome.exe --profile-directory="mon autre profil"
Corrigez le nom du profil selon vos préférences.

- Répétez ces étapes pour tous les profils que vous devez créer et vous avez terminé.
Désormais, vous pouvez exécuter différents profils Chrome à l'aide des raccourcis que vous avez créés simultanément.
Exécutez Google Chrome avec différents profils sur Linux
Sous Linux, vous pouvez créer un fichier *.desktop spécial pour lancer le navigateur Chrome avec un profil alternatif. Faites-le comme suit.
- Ouvrez le dossier suivant avec votre gestionnaire de fichiers préféré :
/usr/share/applications

- Trouvez un fichier nommé "google-chrome.desktop" là-bas.
- Copiez ce fichier dans le dossier
/home/votre nom d'utilisateur/.local/share/applications
Si vous n'avez pas un tel dossier, créez-le simplement.

- Renommez le fichier ~/.local/share/applications/google-chrome.desktop en autre chose pour indiquer qu'il fera référence à un profil personnalisé.

- Modifiez-le avec votre éditeur préféré. Remplacez la section Nom par quelque chose comme Google Chrome (Mon profil) :

- Modifiez toutes les sections Exec du fichier pour qu'elles ressemblent à ceci :
/usr/bin/google-chrome-stable --profile-directory="mon autre profil" %U
Vous devez donc ajouter le paramètre --profile-directory à la ligne de commande de Chrome.

- Répétez ces étapes pour tous les profils que vous devez créer et vous avez terminé.
Vos profils personnalisés seront visibles dans le menu des applications de votre environnement de bureau. Voici à quoi cela ressemble dans mon plugin de menu XFCE+Whisker :
C'est ça.