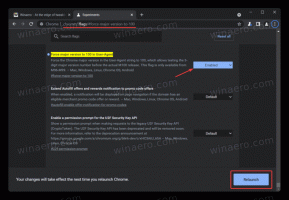Comment mettre fin à un processus avec PowerShell
Windows vous propose de nombreuses manières différentes de terminer un processus. Cela peut être fait avec le Gestionnaire des tâches, avec l'outil de console taskkill et avec un grand nombre d'applications tierces. Voyons une autre méthode. Aujourd'hui, nous allons voir comment terminer un processus à l'aide de PowerShell.
Publicité
PowerShell est livré avec une applet de commande utile « Stop-Process ». Il vous permet de mettre fin à un seul processus ou à plusieurs processus. Il existe plusieurs façons de l'utiliser.
Voyons comment.
Comment terminer un processus avec PowerShell
Table des matières
- Terminer un processus par son ID
- Terminer un processus par son nom
Terminer un processus par son ID
Si vous connaissez l'ID de processus que vous souhaitez supprimer, vous pouvez l'utiliser dans le Arrêter le processus applet de commande. Si vous ne le connaissez pas, vous pouvez utiliser le
Get-Process applet de commande pour le trouver. Exécutez-le sans paramètres pour obtenir la liste des processus avec leurs identifiants. Voir la capture d'écran suivante :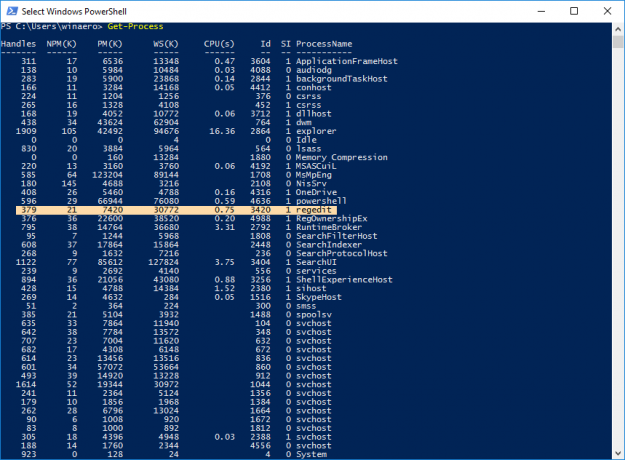 Dans cet exemple, je vais tuer regedit.exe. Son identifiant est 3420. Il faut procéder comme suit :
Dans cet exemple, je vais tuer regedit.exe. Son identifiant est 3420. Il faut procéder comme suit :
Arrêter le processus 3420
Remarque: pour mettre fin à un processus élevé, vous devez ouvrir PowerShell en tant qu'administrateur. Veuillez vous référer à l'article suivant :
Toutes les façons d'ouvrir PowerShell dans Windows 10
Sinon, vous obtiendrez le message d'erreur suivant: « L'accès est refusé ».
 Cela fonctionne à partir de l'instance élevée :
Cela fonctionne à partir de l'instance élevée :

Terminer un processus par son nom
Une autre façon d'utiliser Stop-Process consiste à tuer le processus par son nom. La syntaxe est la suivante :
Arrêter le processus -processname regedit
 Vous pouvez même mettre fin à plusieurs applications à la fois en tapant leurs noms de processus délimités par une virgule :
Vous pouvez même mettre fin à plusieurs applications à la fois en tapant leurs noms de processus délimités par une virgule :
Stop-Process -processname regedit, regownershipex
La commande ci-dessus mettra fin à l'Éditeur du Registre et à l'application RegOwnershipEx.
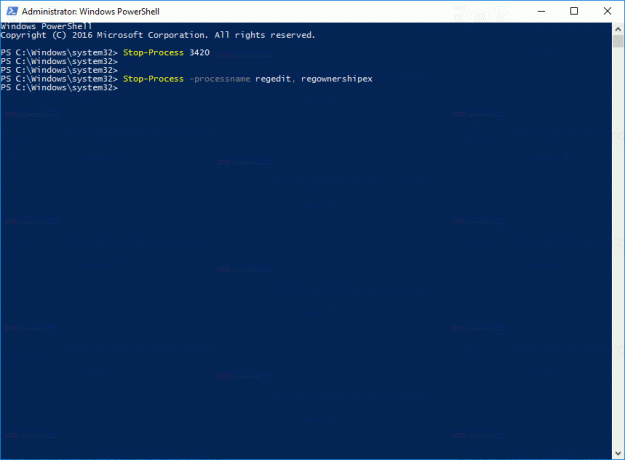
Astuce: pour l'applet de commande Stop-Process, vous pouvez utiliser les alias courts suivants :
spp. tuer
Pour l'applet de commande Get-Process, utilisez les alias suivants :
GPS. ps