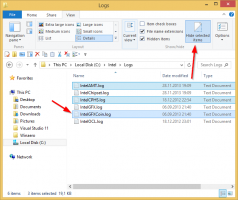Trouver la version de Windows 11 dans un fichier ISO ou une clé USB
Dans cet article, nous allons apprendre comment trouver la version de Windows 11 dans un fichier ISO ou sur une clé USB. En outre, vous pourrez voir rapidement quelle édition de Windows 11, le numéro de version, la langue et d'autres détails contient une image ISO.
Publicité
Les images ISO Windows 11 téléchargées à partir des serveurs Microsoft officiels peuvent être accompagnées de noms significatifs, mais la balise de nom n'inclut souvent pas de détails importants. Par exemple, un nom comme Windows11_English_x64.iso ne vous donne aucune idée s'il est livré avec Pro, Home ou toute autre édition. Vous ne pouvez pas non plus dire en un coup d'œil quel est le numéro de build à l'intérieur de l'ISO.
Dans ce cas, vous devez utiliser l'outil DISM. Il vous permet d'obtenir facilement tous les détails de la version de Windows 11 inclus dans le fichier ISO.
Comment trouver la version de Windows 11 dans ISO ou clé USB
Pour trouver le fichier ISO de la version de Windows 11, procédez comme suit.
- Insérez votre clé USB amorçable ou double-cliquez sur votre fichier ISO dans l'explorateur de fichiers pour le monter. Si un autre logiciel est associé par défaut aux fichiers ISO, faites un clic droit sur votre fichier et sélectionnez Monter depuis le menu contextuel.

- Dans l'explorateur de fichiers, accédez au lecteur virtuel créé pour votre fichier ISO ou ouvrez la lettre du lecteur USB connecté.

- Ouvrez le "sources" et recherchez le fichier le plus volumineux par taille, nommé install.wim ou install.esd.

- Regardez maintenant la barre d'adresse et notez la lettre de lecteur attribuée au fichier ISO ou au lecteur USB dans l'explorateur de fichiers. Dans mon cas c'est le
G:conduire. - Ouvre les fenêtres Terminal en tant qu'administrateur en appuyant Gagner + X et en sélectionnant Terminal Windows (administrateur).

- Dans la fenêtre de la console, tapez
dism /Get-WimInfo /WimFile: G:\sources\install.wim. RemplacerG:avec votre lettre de lecteur. Remplacerinstall.wimavecinstall.esdsi vous avez ce dernier.
- L'outil DISM affichera tous les détails sur la version de Windows 11 contenue dans le fichier ISO, y compris la version, le nombre de bits (architecture), la langue, son numéro de build, etc. En outre, il répertoriera tous les index d'édition disponibles dans l'image du système d'exploitation.
- Pour afficher les détails d'une édition de système d'exploitation spécifique, notez son index (voir la capture d'écran) et exécutez la commande
dism /Get-WimInfo /WimFile: G:\sources\install.wim /index:. Par exemple, dans mon casdism /Get-WimInfo /WimFile: G:\sources\install.wim /index: 2affiche les détails de l'édition Pro dans leinstall.wimdéposer.
Voici un exemple de sortie DISM pour l'image ISO de Windows 11 Insider Preview.
C:\Users\winaero>dism /Get-WimInfo /WimFile: G:\sources\install.wim /index: 2
Outil de maintenance et de gestion des images de déploiement
Version: 10.0.22000.1Détails de l'image: G:\sources\install.wim
Indice: 2
Nom: Windows 11 Professionnel
Description: Windows 11 Professionnel
Taille: 16 907 351 483 octets
WIM amorçable: Non
Architecture: x64
Hal:
Version: 10.0.22000
Version du ServicePack: 51
Niveau de service pack: 0
Édition: Professionnel
Installation: cliente
Type de produit: WinNT
ProductSuite: Serveur de terminaux
Racine du système: WINDOWS
Répertoires: 25993
Fichiers: 124529
Créé: 05.07.2021 - 08:22:36
Modifié: 05.07.2021 - 8:29:11
Langues :
en-US (par défaut)L'opération s'est bien déroulée.
Les valeurs clés sont de couleur bleue. La version complète et le numéro sont Version + Service Pack Build. Dans notre cas, c'est 10.0.22000.51.
Vérification du fichier Install.esd de Windows 11 sur Windows 7
Si vous exécutez Windows 7, qui n'est plus pris en charge, vous rencontrerez des problèmes pour vérifier le contenu du fichier Installer.esd déposer. La version DISM intégrée dans Windows 7 ne reconnaît pas les fichiers *.esd. Il vous montrera le message d'erreur suivant.
Une tentative a été faite pour charger un programme avec un format incorrect.
Le fichier journal DISM se trouve dans C:\Windows\Logs\DISM\dism.log
Cependant, il est facile de contourner cette limitation. Au lieu d'install.esd, utilisez le fichier boot.wim que vous pouvez trouver dans le répertoire \sources.
Pour vérifier la version de Windows 11 contenue dans un fichier ISO dans Windows 7, procédez comme suit.
- Ouvrir un Terminal Windows élevé; pour cette presse Gagner+X et sélectionnez Terminal Windows (administrateur).
- Tapez la commande suivante:
dism /Get-WimInfo /WimFile: G:\sources\boot.wim /index: 1. Remplacez G: par la lettre de lecteur réelle de votre monté ISO fichier ou connecté USB conduire.
- L'outil DISM affichera enfin tous les détails du
boot.wimqui vous donnera une idée claire de la version du système d'exploitation dont vous disposez.
C'est tout sur la façon de trouver la version de Windows 11 dans le fichier ISO.