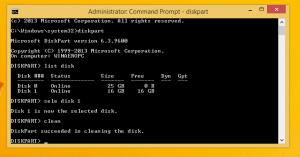Empêcher Windows 10 de se connecter automatiquement à un réseau Wi-Fi
Une fois que vous vous êtes connecté à un réseau sans fil dans Windows 10, le système d'exploitation se souviendra de ce réseau et essaiera de s'y reconnecter une fois qu'il sera à portée. Si vous n'êtes pas satisfait de ce comportement, vous pouvez empêcher Windows 10 de se reconnecter automatiquement à certains réseaux sans fil. Voici comment.
Publicité
Bien qu'il soit facilement possible de faire oublier à Windows 10 un réseau Wi-Fi, cela peut ne pas être pratique si vous prévoyez de vous y connecter manuellement à l'avenir. Au lieu de cela, il est plus utile de configurer le système d'exploitation pour ne pas se reconnecter automatiquement à certains réseaux. Il y a plusieurs façons de le faire.
Pour empêcher Windows 10 de se connecter automatiquement à un réseau Wi-Fi, procédez comme suit.
- Cliquez sur l'icône du réseau dans le barre d'état système.
- Dans le menu volant du réseau, cliquez sur le nom du réseau.
- Décochez l'option Connecter automatiquement.

Il existe d'autres moyens de modifier cette option après vous être connecté à un réseau. Vous pouvez utiliser les paramètres, la boîte de dialogue des propriétés de l'adaptateur classique ou l'utilitaire de console netsh.
Utilisation des paramètres
- Ouvert Paramètres.
- Accédez à Réseau et Internet - Wi-Fi.
- Cliquez sur le nom du réseau.
- Sur la page suivante, basculez le commutateur Connectez-vous automatiquement lorsque vous êtes à portée.

Utilisation des propriétés de l'adaptateur
- Ouvrez le Panneau de commande.
- Accédez à Panneau de configuration\Réseau et Internet\Centre Réseau et partage.
- A droite, cliquez sur le Changer les paramètres d'adaptation relier.

- Double-cliquez sur votre connexion Wi-Fi pour ouvrir ses propriétés.
- Clique sur le Propriétés sans fil bouton.

- Dans la boîte de dialogue suivante, désactivez l'option Se connecter automatiquement lorsque ce réseau est à portée.

Vous avez terminé.
Utilisation de l'outil de console Netsh
- Ouvrir un invite de commande élevée.
- Tapez la commande suivante pour voir tous les profils de réseau sans fil :
netsh wlan afficher les profils
. Par exemple:

- Pour empêcher Windows 10 de se connecter au réseau sans fil souhaité, exécutez la commande suivante :
netsh wlan set profileparameter name="nom du profil" connectionmode=manual
Remplacez le "nom du profil" par la valeur réelle. Dans mon cas, c'est "winaero".

- Pour restaurer le comportement par défaut, vous pouvez utiliser la commande suivante :
netsh wlan set profileparameter name="nom du profil" connectionmode=auto
- Pour voir l'état actuel de l'option, exécutez la commande :
netsh wlan afficher le profil "nom du profil"
Voir la ligne "Mode de connexion" comme indiqué ci-dessous :

C'est ça!