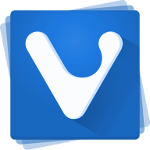Comment créer une clé USB amorçable pour installer Windows sous Windows 8 ou Windows 7
Si vous n'avez pas de lecteur optique pour lire des DVD ou des Blu-Ray sur votre PC mais que vous avez une image ISO de Windows 7 ou Windows 8.1, vous pourriez être intéressé à apprendre comment créer une clé USB amorçable à partir du fichier ISO. Cela peut être fait sans utiliser de logiciel tiers sous Windows 8.1 ou Windows 8, mais sous Windows 7, vous avez besoin d'un outil pour extraire le fichier ISO. Personnellement, j'utilise toujours la clé USB pour installer Windows car elle fonctionne beaucoup plus rapidement que le lecteur DVD et est facile à mettre à jour. Voyons comment vous pouvez le créer.
Publicité
Avertissement! Vous devrez effacer toutes les données de la clé USB que vous utilisez pour cela, alors faites une sauvegarde des données importantes avant de continuer.
Vous devez décompresser le fichier ISO de l'installation de Windows 7 pour extraire son contenu. Le libre et open source
archiveur 7 zip peut parfaitement extraire le contenu de l'image ISO. Alternativement, il y a Clone Drive virtuel logiciel qui est également gratuit. Il crée un lecteur virtuel qui peut monter des images ISO et vous pouvez travailler avec elles comme un disque DVD ordinaire inséré dans le lecteur DVD physique.Sous Windows 8 et Windows 8.1, vous n'avez besoin d'aucun logiciel tiers pour extraire le contenu de l'ISO sur le lecteur flash USB: Windows 8 et Windows 8.1 ont une prise en charge intégrée des images ISO. Double-cliquez simplement sur l'ISO pour le monter; Windows 8 créera un lecteur de DVD virtuel dans le dossier Ce PC. Ensuite, vous pouvez simplement copier et coller des fichiers du lecteur de DVD virtuel sur votre clé USB.
Note importante: Vous ne pouvez pas créer une clé USB Windows 64 bits (x64) amorçable à partir d'une version 32 bits (x86) de Windows. Utilisez une version 64 bits de Windows pour créer une clé USB 64 bits. Cependant, vous pouvez créer une clé USB avec la version 32 bits (x86) de Windows à partir d'une édition 64 bits de Windows. De plus, vous pouvez créer une clé USB amorçable avec Windows 7 à partir de l'environnement Windows 8 et vice versa.
- Ouvrir un invite de commande élevée
- Tapez ce qui suit :
partie disque

Diskpart est un utilitaire de gestion de disque de console fourni par défaut avec Windows. Il vous permet d'effectuer l'ensemble complet des opérations de gestion de disque à partir de la ligne de commande. - Connectez votre clé USB.
- Tapez ce qui suit dans l'invite de diskpart :
disque de liste
Il affichera un tableau avec tous vos disques, y compris la clé USB connectée. Notez le numéro de la clé USB.
Dans mon cas, c'est le disque 1
- Vous devez sélectionner votre disque USB dans diskpart. Tapez ce qui suit :
sélectionner le disque #
Où # le numéro de votre clé USB. Dans mon cas, c'est 1, je dois donc utiliser la commande suivante :
sélectionner le disque 1

- Tapez la commande suivante :
nettoyer
Il effacera toutes les données de votre clé USB.
Remarque: vous pouvez ignorer cette étape si vous êtes un utilisateur avancé et que vous savez que votre clé USB dispose d'un système de fichiers approprié. Si vous n'êtes pas sûr, il est préférable de nettoyer les partitions et les données.
- Tapez la commande suivante :
crea partie prim
Cela créera une partition principale qui stockera vos données.

- Vous devez maintenant formater la partition. Utilisez la commande suivante :
formater rapidement

- Tapez la commande suivante :
actif
Cela permet à votre clé USB de pouvoir charger un chargeur de démarrage.

- Vous avez terminé avec diskpart. Tapez 'exit' pour le quitter. Vous reviendrez à l'invite de commande élevée - ne la fermez pas.
- Double-cliquez sur l'image ISO dans Windows 8 pour la monter et copiez tous les fichiers de l'image ISO sur la clé USB. Cela prendra quelques minutes en fonction de la vitesse de votre clé USB. Sous Windows 7, ouvrez l'ISO avec 7-Zip et extrayez dans la lettre de lecteur de votre clé USB.
- La dernière partie: vous devez écrire un bootloader sur votre clé USB. Supposons que votre image ISO montée porte la lettre de lecteur D: dans le dossier Ce PC/Ordinateur et que votre clé USB porte la lettre de lecteur E :
Ensuite, vous devez taper la commande suivante :D:\Boot\Bootsect /NT60 E: /force /mbr
Cela écrira le secteur de démarrage NT6 sur votre clé USB. Remplacez les lettres de mon exemple par des lettres appropriées dans votre système d'exploitation.

C'est ça! Vous pouvez maintenant utiliser cette clé USB pour démarrer et installer Windows sur n'importe quel ordinateur prenant en charge le démarrage à partir de l'USB.
En fait, une fois que vous avez rendu la clé USB amorçable en écrivant le secteur de démarrage, tant que vous ne formatez pas la clé, vous pouvez effacez simplement tous les fichiers qu'il contient et copiez les fichiers plus récents d'une ISO mise à jour sur le même lecteur flash, et il continuera botte.
Outil de téléchargement USB/DVD Windows 7



 Si vous souhaitez utiliser un moyen beaucoup plus simple que de suivre toutes les étapes ci-dessus pour créer une clé USB amorçable Windows, utilisez l'outil officiel de Microsoft. Téléchargez-le depuis cette page. Ne vous inquiétez pas, même s'il est écrit Windows 7 dans le titre, les images ISO Windows 8 peuvent être utilisées avec cet outil.
Si vous souhaitez utiliser un moyen beaucoup plus simple que de suivre toutes les étapes ci-dessus pour créer une clé USB amorçable Windows, utilisez l'outil officiel de Microsoft. Téléchargez-le depuis cette page. Ne vous inquiétez pas, même s'il est écrit Windows 7 dans le titre, les images ISO Windows 8 peuvent être utilisées avec cet outil.