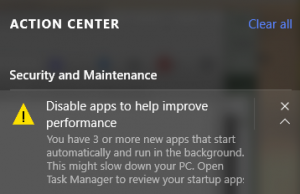Modifier le taux de rafraîchissement de l'affichage dans Windows 10
Le taux de rafraîchissement est le nombre d'images par seconde que votre moniteur peut afficher. La fréquence Hertz est utilisée comme mesure à laquelle l'écran est redessiné. 1 Hz signifie qu'il peut dessiner 1 image par seconde. Un taux de haute fréquence permet d'obtenir une visibilité plus claire et une moindre fatigue oculaire. Dans cet article, nous passerons en revue deux méthodes que vous pouvez utiliser pour modifier le taux de rafraîchissement de l'écran dans Windows 10, à l'aide de l'interface graphique et d'un outil de ligne de commande.
Publicité
Traditionnellement, un taux de rafraîchissement de 60 Hz est considéré comme le taux de rafraîchissement optimal de l'écran. C'était censé être le meilleur taux de rafraîchissement pour les yeux humains. De nombreux écrans modernes conçus pour les jeux et les professionnels prennent en charge un taux de rafraîchissement d'écran plus élevé de 144 Hz ou même de 240 Hz pour offrir une expérience de visionnement plus nette et plus fluide.
Une combinaison du moniteur et de la carte graphique que vous avez connecté à votre ordinateur fournit une variété de résolutions d'affichage, la plupart d'entre elles permettent d'ajuster le taux de rafraîchissement de l'écran.
Dans les versions précédentes de Windows, vous pouviez utiliser le panneau de configuration classique. L'option Affichage peut être utilisée pour modifier les paramètres des moniteurs connectés. Cela a changé avec les versions récentes de Windows 10. Les options d'affichage ont été déplacées vers l'application Paramètres moderne.
Pour modifier le taux de rafraîchissement de l'affichage dans Windows 10,
- Ouvrez le Application de paramètres.
- Allez dans Système -> Affichage.
- A droite, cliquez sur le Paramètres d'affichage avancés relier.

- Sur la page suivante, cliquez sur le lien Afficher les propriétés de l'adaptateur.

- Sur le Surveiller onglet, sélectionnez un Taux de rafraîchissement de l'écran dans la liste déroulante.

- Alternativement, vous pouvez sélectionner un mode d'affichage avec taux de rafraîchissement de l'écran. Sur le Adaptateur onglet, cliquez sur le bouton Lister tous les modes.

- Sélectionnez une résolution d'affichage appropriée avec le taux de rafraîchissement d'écran souhaité, puis cliquez sur OK.

Vous avez terminé.
Astuce: Commencer par Mise à jour de mai 2019, Windows 10 prend en charge la fonction de taux de rafraîchissement variable. Les options appropriées se trouvent dans Paramètres. Voir le post suivant: Windows 10 version 1903 prend en charge le taux de rafraîchissement variable.
En outre, il est possible de modifier le taux de rafraîchissement de l'écran à partir de la ligne de commande. Windows 10 n'inclut pas d'outils intégrés pour cette tâche, nous devons donc utiliser QRes - une petite application open source.
QRes est une petite application qui permet de changer le mode d'écran avec des arguments de ligne de commande. Il peut modifier la profondeur des couleurs, la résolution de l'écran et le taux de rafraîchissement. L'application principale qres.exe est un petit fichier exécutable (32 Ko).
Modifier le taux de rafraîchissement de l'affichage dans Windows 10 à partir de l'invite de commande
- Télécharger Qres de ICI.
- Extrayez le contenu de l'archive dans un dossier pratique, par ex. c:\apps\qres.

- Débloquer les fichiers.
- Ouvrir une nouvelle invite de commande dans le dossier de destination.
- Tapez la commande:
qres f=60pour régler le taux de rafraîchissement de l'écran à 60 Hz. Remplacez 60 par la valeur souhaitée prise en charge par votre écran.
- Enfin, vous pouvez utiliser qres pour modifier la résolution de l'écran, en exécutant une commande comme celle-ci
qres x=800 y=600 f=75. Cela définira la résolution 800x600 et le taux de rafraîchissement de 75Hz.
Ainsi, avec QRes, vous pouvez créer un raccourci pour modifier la résolution de votre écran et/ou sa fréquence de rafraîchissement, ou l'utiliser dans un fichier batch pour divers scénarios d'automatisation.
C'est ça.