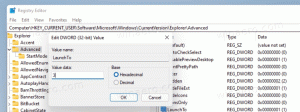Comment désactiver Copilot dans Windows 11
Vous souhaiterez peut-être désactiver Windows Copilot si vous ne trouvez aucune utilité pour l'assistant alimenté par l'IA pour vos tâches quotidiennes et vos activités en ligne. Copilot fait désormais partie intégrante de Windows 11, à partir de la version 23H2.
Windows Copilot est un nouvel assistant basé sur l'IA disponible dans Windows 11. Il est conçu pour aider les utilisateurs à terminer leurs tâches quotidiennes plus rapidement. Vous pouvez l'ouvrir rapidement dans une barre latérale avec un raccourci dans la barre des tâches ou avec le Gagner + C raccourci et posez une question.
Les algorithmes d'apprentissage automatique peuvent collecter des informations sur Internet, les analyser et vous fournir la réponse la plus pertinente. Microsoft vise à étendre considérablement les capacités de Copilot en lui permettant d'en faire plus pour vous.
Copilot permettra d'analyser le contenu de l'écran et vous donnera des suggestions de productivité en fonction de ce qui est en cours d'exécution et ouvert. En outre, cela vous permettra de modifier les paramètres Windows sous une forme conviviale pour le chat. Il reconnaît déjà des commandes telles que « Activer le mode sombre » pour appliquer instantanément le thème sombre. Windows Copilot sert de version étendue et de remplacement sur place de l'assistant Cortana, désormais abandonné.
Cependant, tout le monde n’aime pas Copilot. Il est peu probable que les personnes qui ont toujours évité toute forme d’assistance IA dans Windows utilisent cette nouvelle. Certains utilisateurs n’aiment pas la présence de l’IA ici et là. Quelle que soit la raison, vous souhaiterez peut-être désactiver Windows Copilot.
Pour désactiver Copilot dans Windows 11, procédez comme suit.
Comment désactiver le copilote
- Presse Gagner + R. et tapez regedit dans la zone Exécuter.
- Accédez au HKEY_CURRENT_USER\Software\Policies\Microsoft\Windows clé.
- Cliquez avec le bouton droit sur les fenêtres touchez la gauche et sélectionnez Nouveau > Clé du menu.
- Taper WindowsCopilot pour le nouveau nom de clé et appuyez sur Entrer.
- Maintenant, faites un clic droit sur WindowsCopilot clé que vous venez de créer et sélectionnez Nouveau > Valeur DWORD (32 bits) à partir de son menu contextuel.
- Nommez la nouvelle valeur DésactiverWindowsCopilot et double-cliquez dessus pour modifier ses données de valeur.
- Enfin, définissez le DésactiverWindowsCopilot à 1.
- Déconnectez-vous de votre compte et reconnectez-vous pour appliquer la modification.
Vous avez terminé. Désormais, votre compte utilisateur ne disposera plus de Windows Copilot. Il sera désactivé pour vous.
Pour annuler la modification, vous devez supprimer la valeur TurnOffWindowsCopilot et redémarrer le système d'exploitation.
Télécharger les fichiers REG
Pour gagner du temps, vous pouvez télécharger les deux fichiers REG prêts à l'emploi à partir de ce lien. Extrayez l'archive ZIP dans n'importe quel dossier de votre choix et extrayez-les.
- Double-cliquez sur le
Disable_Windows_Copilot.regfichier pour désactiver la fonctionnalité. - L'autre,
Enable_Windows_Copilot.reg, le permet de revenir.
L’avantage de cette méthode de registre est qu’elle fonctionne dans toutes les éditions de Windows 11, y compris Home. Cependant, si vous exécutez les éditions Pro, Education ou Enterprise du système d'exploitation, vous pouvez utiliser l'interface graphique: outil gpedit.msc.
Utilisation de l'éditeur de stratégie de groupe local
- Ouvrez l'éditeur de stratégie de groupe local en tapant
gpedit.mscdans le Courir boîte de dialogue (Gagner + R.). - Aller vers Configuration utilisateur > Modèles d'administration > Composants Windows > Windows Copilot.
- Dans le volet de droite, recherchez le Désactiver le copilote Windows politique et ouvrez-la.
- Définissez la stratégie sur Activé, Cliquez sur Appliquer et D'ACCORD.
- Maintenant, pour appliquer le changement, déconnectez-vous et reconnectez-vous. Vous pouvez également redémarrer le système d'exploitation.
Fait! Quelle que soit la méthode que vous avez utilisée, que ce soit Registre ou gpedit, Windows Copilot sera désormais désactivé. Microsoft les prend officiellement en charge et les recommande tous les deux, et ils donnent un résultat identique.
Il existe une autre méthode à essayer. Ce n'est pas officiel et implique un open source tiers ViVeTool application. Contrairement aux deux méthodes examinées dans les chapitres précédents, celle-ci désactive non seulement Copilot mais le cache également du système d'exploitation. C'est comme si cela n'existait pas dans Windows 11.
Cependant, il convient de mentionner que la méthode ViVeTool peut cesser de fonctionner à tout moment et dans n'importe quelle version. Microsoft peut modifier des éléments du système d'exploitation afin que l'application ViVeTool ne parvienne pas à faire son travail.
Voici comment utiliser ViVeTool pour désactiver Copilot sur Windows 11.
Désactivez Windows Copilot avec ViVeTool
- Pointez votre navigateur Web vers cette page sur GitHub, et téléchargez ViVeTool.
- Extrayez l'archive ZIP avec l'application vers le c:\vivetool dossier pour votre commodité et un accès plus rapide.
- Maintenant, vous devez cliquer avec le bouton droit sur Commencer dans la barre des tâches et sélectionnez Terminal (administrateur) pour ouvrir le Application de terminal élevée.
- Enfin, dans Terminal, tapez cette commande:
c:\vivetool\vivetool /disable /id: 44774629,44850061,44776738,42105254,41655236. - Comme dernière étape, redémarrez Windows 11 et vous avez terminé.
Viola, ViVeTool vient de supprimer Windows Copilot pour vous.
Remarque: Pour annuler les modifications, utilisez la commande ViVeTool ci-contre suivante.
c:\vivetool\vivetool /reset /id: 44774629,44850061,44776738,42105254,41655236
Enfin, en guise d'astuce bonus, voici comment supprimer le bouton Copilot de la barre des tâches. Cela peut être utile dans deux cas. Vous souhaiterez peut-être utiliser le bouton Windows Copilot si vous l'avez désactivé, mais le bouton reste visible. En outre, vous souhaiterez peut-être *simplement* le masquer dans la barre des tâches pour obtenir plus d'espace pour exécuter des applications. Ainsi, l'icône n'occupera pas la barre des tâches, mais vous pourrez toujours ouvrir le Copilot, disons avec le Gagner + C raccourci clavier.
Supprimer le bouton Copilot de la barre des tâches
- Ouvrez le Paramètres application (Gagner + je).
- Aller vers Personnalisation > Barre des tâches.
- Sur la page suivante, sous Barre des tâches éléments, désactivez le bouton à bascule pour le Copilote article.
- Fermez l'application Paramètres.
Vous avez terminé. Vous n'avez plus le raccourci Copilot dans la barre des tâches.
Vous pouvez également désactiver le bouton de la barre des tâches Copilot dans le registre. Cela peut être utile si vous configurez votre environnement de bureau avec un script ou si vous automatisez votre configuration. Voici.
Désactiver le bouton de la barre des tâches Copilot dans le registre
- Ouvrez le Éditeur de registre en ouvrant Recherche Windows (Gagner + S) et en entrant
regedit. - Parcourez le volet de gauche pour HKEY_CURRENT_USER\Software\Microsoft\Windows\CurrentVersion\Explorer\Advanced. Vous pouvez coller ce chemin dans la barre d'adresse pour ouvrir directement cette clé.
- Sur la droite, modifiez ou créez une nouvelle valeur DWORD 32 bits ShowCopilotButton et définissez-le sur l'une des valeurs suivantes:
- 1 = le bouton est activé.
- 0 = désactiver le bouton de la barre des tâches Copilot.
- Fermez l'éditeur de registre.
Vous avez terminé.
Encore une fois, pour gagner du temps, j'ai préparé les deux fichiers REG suivants. Vous pouvez les télécharger ici :
Télécharger les fichiers du registre
Extrayez les fichiers REG dans n'importe quel dossier approprié et ouvrez l'un des fichiers.
-
Remove_Copilot_button_from_taskbar.reg- cache le bouton. -
Add_Copilot_button_to_taskbar.reg- le restaure.
Double-cliquez sur le fichier REG pour modifier le registre. Si vous voyez une invite de contrôle de compte d'utilisateur, cliquez sur Exécuter/Oui, Oui et OK pour autoriser la modification. Maintenant tu dois redémarrer le processus de l'explorateur, ou déconnectez-vous et connectez-vous pour terminer le réglage.
C'est ça!
Si vous aimez cet article, partagez-le en utilisant les boutons ci-dessous. Cela ne vous demandera pas grand-chose, mais cela nous aidera à grandir. Merci pour votre aide!