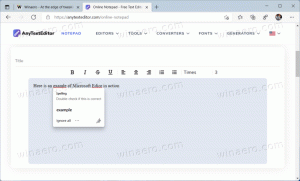Comment charger des applications dans le sous-système Windows 11 pour Android à partir d'un fichier APK
Voici comment charger des applications à partir du fichier APK dans le sous-système Windows 11 pour Android (WSA). Microsoft a finalement rendu WSA disponible pour les tests publics. En plus de la source d'applications Amazon Store, vous pouvez télécharger des applications Android.
Publicité
Sous-système Windows pour Android est la dernière fonctionnalité de Windows 11 qui permet à l'utilisateur d'exécuter des applications Android natives directement sur votre bureau. Ceci est possible grâce à une couche de virtualisation qui implémente le logiciel Android sous-jacent basé sur AOSP.
Il est responsable de la prise en charge des périphériques d'entrée, de l'audio, des connexions réseau et de l'accélération matérielle. Grâce à cela, il offre des performances incroyables pour les jeux. Il permet également de jouer à des jeux multijoueurs et d'utiliser des applications réseau. En même temps, il est léger sur les ressources système, car WSA charge ses composants à la demande.
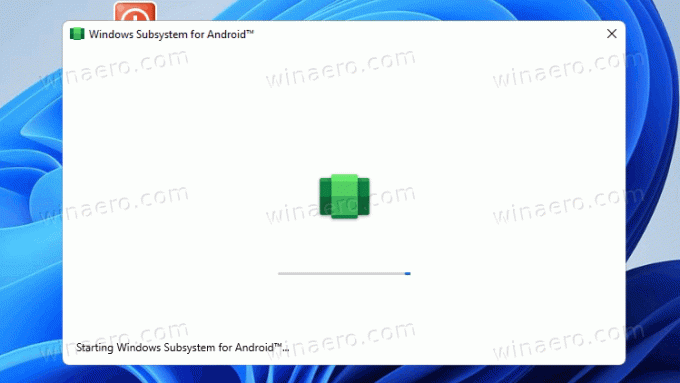
Actuellement, vous ne pouvez installer que les applications de l'Amazon Store qui s'affichent une fois que vous avez installé le sous-système Windows pour Android. Et vice versa, l'installation de l'application Amazon à partir du Microsoft Store active le sous-système Windows pour Android.
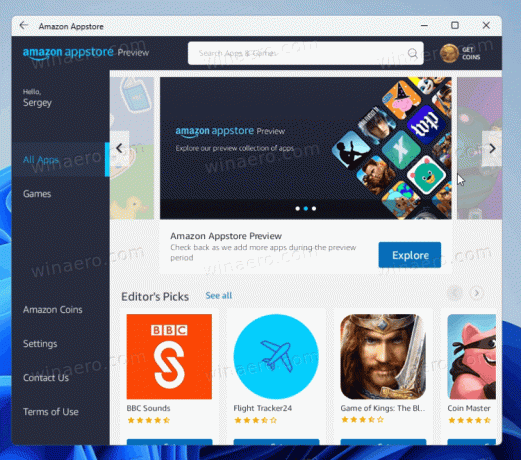
Cependant, le problème ici est que la liste des applications disponibles est assez limitée. Microsoft s'est associé à Amazon et, ensemble, ils ont sélectionné 50 applications qui garantissaient de fonctionner dans WSA. Pas beaucoup de choix.
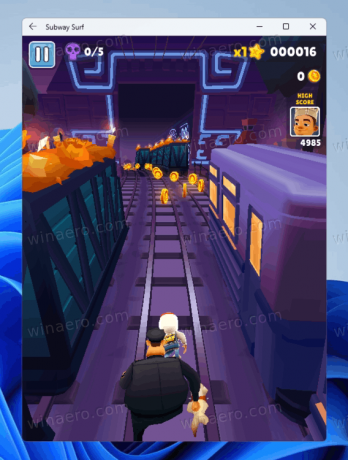
Heureusement, vous pouvez charger vos applications préférées à partir de fichiers APK et leur donner une nouvelle vie dans l'environnement Windows 11. Voici comment.
Chargement latéral d'applications dans le sous-système Windows pour Android à partir de fichiers APK
- Téléchargez le fichier APK de l'application Android que vous souhaitez exécuter. Vous devez utiliser des sources fiables telles que APKPure ou APKMiroir.

- Maintenant, téléchargez Outils de la plate-forme Android.
- Extraire le contenu du plate-forme-outils archivez dans n'importe quel dossier de votre choix, dites c:\adb.
- Exécutez l'application Amazon Store pour réchauffer le WSA et activer sa couche réseau.
- Maintenant, lancez les paramètres du sous-système Windows pour Android à partir du menu Démarrer.
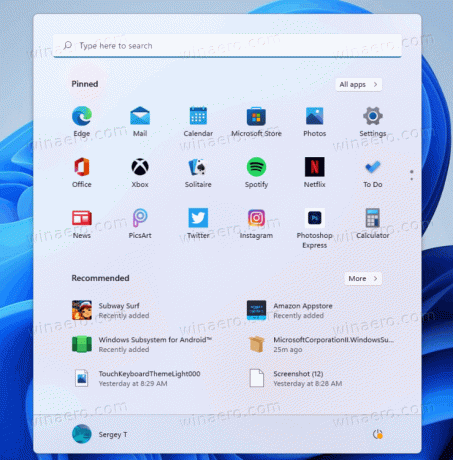
- Allume le mode développeur basculer l'option. Notez la ligne de connexion pour adb qu'il montre.

- Ouvert Terminal Windows au profil d'invite de commandes et tapez
cd c:\adb. Corrigez le chemin d'accès à vos outils de plate-forme Android si nécessaire et appuyez sur Entrer.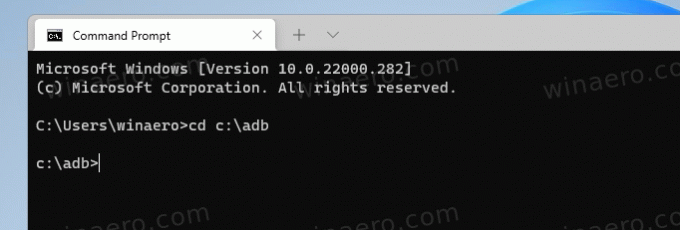
- Tapez la commande
adb se connecterSpécifiez l'adresse IP que vous avez notée. presse Entrer et ignorez tout message d'erreur d'authentification.. 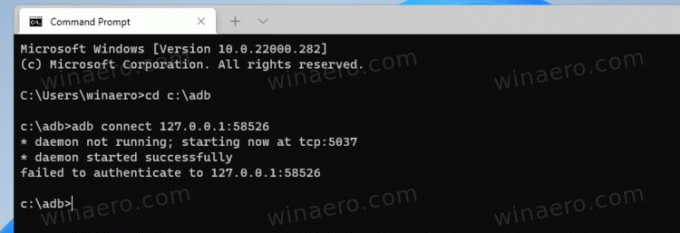
- Maintenant, tapez la commande
adb install apk complet\chemin\vers\fichier.apket fournissez le chemin complet vers le fichier APK de votre jeu ou application que vous souhaitez charger de côté.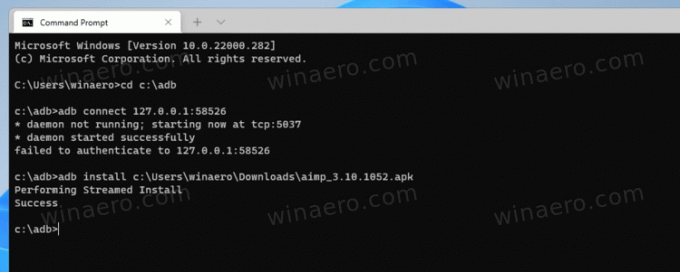
- Une fois que Windows 11 aura terminé d'installer l'application, elle apparaîtra dans le menu Démarrer.

Vous avez terminé!
Vous pouvez maintenant ouvrir le menu Démarrer et exécuter l'application téléchargée comme d'habitude. Il devrait être capable de jouer des sons et d'établir des connexions Internet, comme s'il était installé depuis Amazon Store.
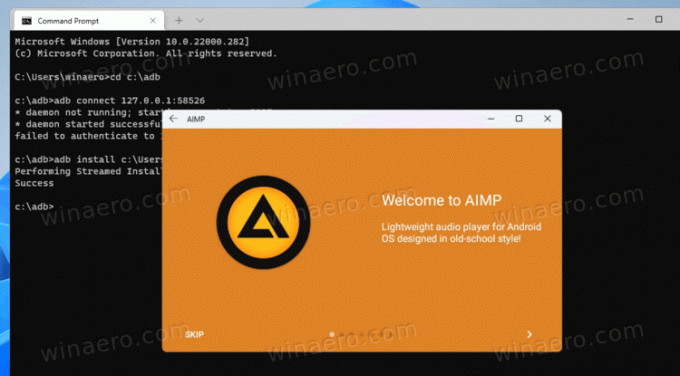
Cependant, gardez à l'esprit que WSA est toujours un travail en cours et peut avoir des problèmes de compatibilité. Certaines applications peuvent ne pas démarrer, planter ou fonctionner de manière imprévisible. Certaines applications affichent simplement une fenêtre vide.
Soyez prudent lorsque vous téléchargez l'APK à partir de sources non fiables. APKPure et APKMiroir. sont des sites Web bien connus pour récupérer de tels fichiers. Les utilisateurs russes ont peut-être entendu parler de 4PDA. Mais sur Internet, il existe un tas de sites qui redistribuent des APK Android malveillants modifiés. Choisissez donc soigneusement ce que vous téléchargez.