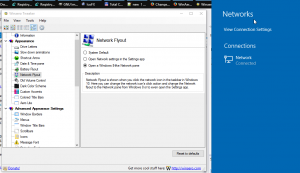Comment activer le gestionnaire de tâches dans le menu contextuel de la barre des tâches sous Windows 11
En libérant le "Moment 1" mise à jour d'octobre pour Windows 11 2022 Update, version 22H2, Microsoft a enfin livré plusieurs fonctionnalités tant attendues, tels que les onglets dans l'explorateur de fichiers, le débordement de la barre des tâches et l'élément Gestionnaire des tâches dans le menu contextuel du barre des tâches. Alors que Microsoft déploie progressivement de nouvelles fonctionnalités de manière habituelle, certains utilisateurs n'ont pas obtenu l'entrée du Gestionnaire des tâches même après avoir installé la mise à jour 22621.675/KB5019509. Voici comment forcer l'activation du nouveau menu contextuel de la barre des tâches.

Avoir le Gestionnaire des tâches dans le menu contextuel de la barre des tâches est un moyen pratique et familier de le lancer. Malheureusement, il a fallu deux versions consécutives à Microsoft pour restaurer cette petite option.
Publicité
La barre des tâches de Windows 11 n'inclut plus le code hérité utilisé dans les versions précédentes du système d'exploitation, elle n'inclut donc pas plusieurs de ses options traditionnelles. Vous ne pouvez pas dissocier des applications ou activer des étiquettes de texte pour celles-ci. Mais Microsoft restaure lentement les fonctionnalités manquantes, comme c'est arrivé à l'élément de menu du Gestionnaire des tâches.
Il existe deux façons d'activer l'option de menu contextuel du Gestionnaire des tâches pour la barre des tâches. Vous pouvez utiliser l'application ViveTool ou un ajustement du registre. Passons-les en revue.
Activer le gestionnaire de tâches dans la barre des tâches Cliquez avec le bouton droit sur le menu contextuel sous Windows 11
- Téléchargez ViveTool depuis le GitHub.
- Placez le contenu de l'archive ZIP dans le c:\vivetool dossier.
- Faites un clic droit sur le les fenêtres bouton dans la barre des tâches et sélectionnez Terminal (administrateur) du menu.

- Dans l'invite de commande, tapez la commande suivante:
c:\vivetool\vivetool /enable /id: 36860984. Presse Entrer pour l'exécuter.
- Redémarrez Windows 11 pour que les modifications prennent effet.
Fait! Vous pouvez maintenant cliquer avec le bouton droit sur la barre des tâches et lancer l'application Gestionnaire des tâches.
Voici également une méthode alternative qui vous permet d'activer le menu contextuel de la barre des tâches mis à jour sans rien télécharger. Au lieu de cela, vous devez modifier quelques valeurs dans le registre.
Ajouter le gestionnaire de tâches au menu contextuel de la barre des tâches dans le registre
- Faites un clic droit sur le Commencer bouton et sélectionnez Courir du menu.

- Taper
regeditdans le Courir boîte et et presse Entrer.
- Dans le Éditeur de registre, accédez au HKEY_LOCAL_MACHINE\SYSTEM\CurrentControlSet\Control\FeatureManagement\Overrides\4 clé.
- Faites un clic droit sur le 4 sous-clé et sélectionnez Nouveau > Clé.

- Nommez la nouvelle clé comme 1887869580.

- Maintenant, cliquez avec le bouton droit sur le nouveau 1887869580 touche et sélectionnez Nouveau > valeur DWORD (32 bits).

- Nommez la nouvelle valeur comme EnabledState, et définissez ses données de valeur sur 2.

- Maintenant, faites un clic droit sur le 1887869580 touche encore et encore sélectionner Nouveau > valeur DWORD (32 bits). Nommez-le comme EnabledStateOptions et laissez ses données à 0.

- Redémarrez Windows 11.
Quelle que soit la méthode que vous avez utilisée, vous devriez maintenant avoir le gestionnaire de tâches dans le menu contextuel de la barre des tâches.
Pour vous faire gagner du temps, j'ai préparé des fichiers REG avec le tweak ci-dessus. L'archive ZIP comprend également le fichier d'annulation.
Télécharger les fichiers REG prêts à l'emploi
Naviguer ici pour télécharger l'archive ZIP. Extrayez-le dans n'importe quel emplacement pratique et double-cliquez sur le fichier suivant.
-
activer le gestionnaire de tâches dans le menu contextuel de la barre des tâches.reg- applique les modifications du Registre examinées. -
annuler le gestionnaire de tâches dans le menu contextuel de la barre des tâches.reg- supprime les modifications du registre. - Maintenant, redémarrez votre ordinateur et vous avez terminé.
C'est ça.
Via FantômeDeTerre
Si vous aimez cet article, partagez-le en utilisant les boutons ci-dessous. Cela ne vous demandera pas grand-chose, mais cela nous aidera à grandir. Merci pour votre aide!
Publicité