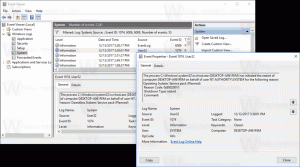Ajouter une couleur personnalisée pour la barre des tâches à l'application Paramètres Windows 10
Windows 10 vous permet de définir une couleur personnalisée, qui sera ajoutée à la page Paramètres -> Personnalisation -> Couleurs de l'application Paramètres. Cette couleur peut être appliquée à la barre des tâches, au menu Démarrer et au centre de notifications. L'utilisateur peut définir sa propre couleur à l'aide d'un simple ajustement du Registre.
Cet article est obsolète. Il ne s'applique pas aux dernières versions de Windows 10. Référez-vous plutôt à l'article suivant :
Ajouter des couleurs personnalisées à la section Couleurs de l'application Paramètres dans Windows 10
La méthode décrite ci-dessus fonctionne parfaitement dans toutes les versions de Windows 10
Voyons d'abord où la couleur personnalisée est affichée dans l'application Paramètres.
- Ouvrez l'application Paramètres dans Windows 10.
- Allez dans Personnalisation->Couleurs :
- Si activé, désactivez le commutateur "Choisir automatiquement une couleur d'accent de mon arrière-plan" pour avoir la possibilité de contrôler les couleurs de la barre des tâches et d'autres éléments d'apparence :
- Faites défiler la page vers le bas jusqu'à ce que vous voyiez la dernière case de couleur :
- Notez qu'il est entouré d'une petite bordure bleue. Cette couleur peut être personnalisée par l'utilisateur.
Maintenant, personnalisons cette couleur pour avoir la possibilité d'appliquer la couleur de votre choix. Comme je l'ai mentionné au début de cet article, cela devrait être fait avec l'édition du registre. Avant de commencer, vous doit activer l'option "Afficher la couleur dans la barre des tâches, le menu Démarrer et le Centre d'action" dans la page Paramètres -> Personnalisation -> Couleurs et définir l'une des couleurs prédéfinies comme couleur actuelle, ou bien l'astuce ne fonctionnera pas. Vous ne devez surtout pas utiliser la dernière case de couleur comme couleur actuelle de la barre des tâches.
- Ouvrir l'éditeur de registre.
- Accédez à la clé de registre suivante:
HKEY_CURRENT_USER\SOFTWARE\Microsoft\Windows\CurrentVersion\Themes\Personnaliser
Astuce: vous pouvez accéder à n'importe quelle clé de registre souhaitée en un clic.
- Vous y trouverez une valeur DWORD 32 bits CouleurSpéciale. Dans Windows 10 build 10130, il a déjà une donnée de valeur.
Cette valeur est une couleur au format ABGR, c'est-à-dire les canaux de couleur Alpha, Bleu, Vert, Rouge. Vous pouvez modifier sa valeur pour spécifier votre propre couleur personnalisée. Par exemple, vous pouvez définir une couleur blanche en modifiant le CouleurSpéciale données de valeur à FF FF FF FF : - Après avoir modifié le CouleurSpéciale valeur, vous devez vous déconnecter de votre session Windows et vous reconnecter. Vous verrez la couleur blanche dans la case "spéciale":
- Une fois que vous avez cliqué dessus, tout deviendra blanc :
Bien que la couleur blanche ne soit pas le meilleur exemple, vous pouvez expérimenter vous-même avec des couleurs et ajouter une couleur soignée comme le gris (la valeur est 00bab4ab) :
C'est ça. On ne sait pas pourquoi Microsoft n'a pas fourni la possibilité de définir la couleur souhaitée pour la barre des tâches et le menu Démarrer de Windows 10 à partir de l'interface graphique des paramètres. Il est fort possible que ce paramètre n'existe qu'à des fins de débogage et soit supprimé de la version finale de Windows 10. La façon dont vous devez définir une couleur personnalisée n'est certainement pas simple et constitue un énorme recul par rapport aux options de personnalisation de Windows 7 et même de Windows 8.
Vous pourriez être intéressé par la lecture de l'article suivant: Windows 10 permet de définir différentes couleurs pour les fenêtres et la barre des tâches.