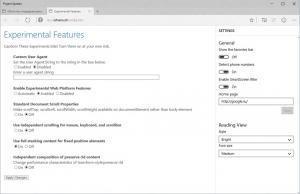Windows 11 permettra bientôt de l'installer sur ReFS au lieu de NTFS
Microsoft travaille sur l'activation de ReFS dans le programme d'installation du système d'exploitation, afin que Windows 11 puisse formater le lecteur avec le dernier système de fichiers et s'exécuter à partir de celui-ci. La fonctionnalité est actuellement en cours de développement et est masquée. Cependant, les passionnés ont trouvé un moyen de l'activer, et ont même réussi à installer Windows 11 sur ReFS.
ReFS signifie Resilient File System. Nom de code "Protogon", il améliore NTFS dans certains domaines, tout en supprimant un grand nombre de fonctionnalités. C'était d'abord introduit dans Windows 8 et ses homologues de serveur. ReFS se concentre sur l'intégrité, la disponibilité et l'évolutivité des données. Il est protégé contre les erreurs courantes des systèmes de fichiers classiques en utilisant des flux de données qu'il utilise pour vérifier et réparer les fichiers. Il effectue toutes les vérifications en ligne, il ne nécessite donc pas de vérifications de disque hors ligne, selon Microsoft.
À compter de la mise à jour Windows 10 Fall Creators, Microsoft a supprimé la possibilité de formater les disques en ReFS à partir des versions grand public du système d'exploitation. Il est resté exclusif aux éditions "workstation pro" et Enterprise.
Mais cela peut changer pour les prochaines versions de Windows 11. Windows 11 version 25281 prend en charge ReFS en tant que système de fichiers cible pour le lecteur système. Cette fonctionnalité est masquée et n'est pas répertoriée dans les notes de version officielles.
Après avoir activé l'ID de vitesse 42189933 dans le magasin de composants, les utilisateurs de Twitter @XenoPanther et @PhantomOfEarth ont pu installer directement Windows 11 sur ReFS.
Selon eux, le processus s'est déroulé sans heurts, mais il y avait toujours un écran vert de la mort. Voici comment activer la prise en charge de ReFS pour l'installation de Windows.
Comment activer la prise en charge de ReFS dans le programme d'installation de Windows 11
- Télécharger ViveTool depuis GitHub.
- Extrayez l'application dans le c:\vivetool dossier.
- Ouvrir Terminal en tant qu'administrateur, pour cette presse Gagner + X et cliquez Terminal (administrateur).
- Enfin, tapez cette commande: c:\vivetool\vivetool /activer /id 42189933.
- Redémarrez Windows 11.
- Maintenant, double-cliquez sur le fichier ISO de votre Windows 11 (build 25281 ou supérieur). Si vous n'en avez pas, apprenez ici comment télécharger l'image ISO pour TOUTE version, y compris les aperçus d'initiés.
- Dans la fenêtre de l'Explorateur de fichiers qui s'ouvre, double-cliquez sur le setup.exe fichier et installez Windows 11 comme d'habitude. Sélectionnez simplement votre partition ReFS comme lecteur cible pour le système d'exploitation.
Vous avez terminé!
Astuce: Si vous n'avez pas de partition avec ReFS, vous pouvez en créer une en utilisant Windows 8.1 ou Windows 10 (jusqu'à Mise à jour des créateurs d'automne). Suivre ce guide.
Si vous aimez cet article, partagez-le en utilisant les boutons ci-dessous. Cela ne vous demandera pas grand-chose, mais cela nous aidera à grandir. Merci pour votre aide!