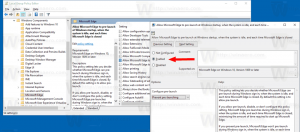Un bogue de recherche empêche Windows 11 d'indexer le courrier Outlook
Un autre bogue de recherche de Windows 11 affecte les utilisateurs de bureau Outlook. Si vous utilisez l'application, vous avez peut-être déjà remarqué que les résultats de recherche Outlook n'incluent souvent pas les messages récents. Il affecte toutes les boîtes quel que soit leur protocole, y compris POP, IMAP et Exchange de Microsoft fonctionnant hors ligne.
Publicité
Les utilisateurs de Microsoft 365 et des services Exchange en ligne ne sont pas affectés. Ces deux derniers utilisent un service différent pour indexer les messages. Mais sur le bureau, c'est l'indexeur de recherche classique. En raison du bogue, vous constaterez peut-être qu'il fonctionne lentement, qu'il consomme beaucoup de ressources ou même qu'il est en pause. L'indexation des e-mails le bloque.
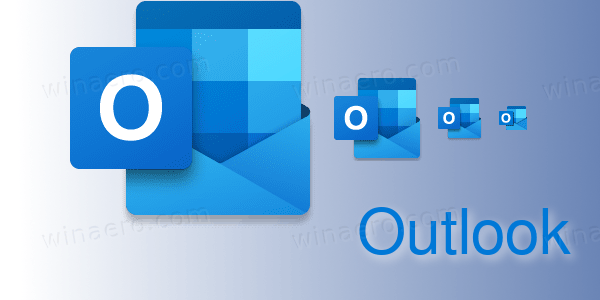
Comme solution de contournement, Microsoft suggère de désactiver l'indexation pour Outlook afin que la recherche fonctionne à nouveau.
Correction de la recherche Outlook dans Windows 11 [Contournement]
- appuyez sur la Gagner + R touches de votre clavier pour ouvrir la boîte Exécuter.
- Tapez là regedit et frappe Entrer.
- Collez le chemin de clé suivant dans la barre d'adresse de l'éditeur de registre HKEY_LOCAL_MACHINE\SOFTWARE\Policies\Microsoft\Windows, ou ouvrez-le manuellement.
- Cliquez avec le bouton droit sur le dossier Windows à gauche et sélectionnez Nouveau > Clé. Entrer Recherche Windows comme nouveau nom de clé.
- Maintenant, faites un clic droit sur le Recherche Windows touche et sélectionnez Nouveau > Valeur DWORD 32 bits depuis le menu contextuel.
- Nommez la nouvelle valeur comme Empêcherl'indexationOutlook et double-cliquez dessus pour modifier ses données.
- Maintenant, réglez le Empêcherl'indexationOutlook à 1.

- Fermez l'application regedit et redémarrer Windows 11.
Vous avez terminé. Malheureusement, ce n'est pas la première fois qu'un bogue de recherche casse Outlook. Ce printemps, Microsoft a résolu avec succès un problème similaire. À ce moment-là, ils ont publié un correctif spécial pour les versions Windows concernées. Nous pouvons donc nous attendre à un correctif similaire pour le bogue actuel. Actuellement, Microsoft est enquêter sur le problème pour fournir une solution permanente.
Une fois que vous avez appliqué la modification de registre mentionnée ci-dessus, Outlook n'impliquera pas le moteur de recherche de bureau. Au lieu de cela, il redirigera les recherches vers sa base de données interne, ce qui résoudra le problème.
Une fois que Microsoft a fourni une solution permanente pour Outlook et Windows Search, vous devrez peut-être annuler la modification que vous avez apportée. Plus précisément, vous devrez supprimer la valeur DWORD PreventIndexingOutlook que vous avez créée.
Naviguez simplement vers le Recherche HKEY_LOCAL_MACHINE\SOFTWARE\Policies\Microsoft\Windows\Windows touche, cliquez avec le bouton droit sur Empêcherl'indexationOutlook param, et sélectionnez Effacer depuis le menu contextuel. Redémarrez Windows 11 pour que la modification prenne effet.
Si vous aimez cet article, partagez-le en utilisant les boutons ci-dessous. Cela ne vous demandera pas grand-chose, mais cela nous aidera à grandir. Merci pour votre aide!