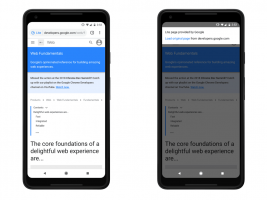Désactiver le pré-lancement de Microsoft Edge dans Windows 10
Windows 10 est livré avec un nouveau navigateur par défaut, Microsoft Edge. C'est une application universelle qui prend en charge les extensions, un moteur de rendu rapide et une interface utilisateur simplifiée. Dans cet article, nous verrons comment empêcher l'application Edge de démarrer automatiquement avec le système d'exploitation lorsque vous ne l'avez pas ouvert.

Edge a subi de nombreux changements avec les dernières versions de Windows 10. Le navigateur a maintenant extension Support, EPUB soutien, un intégré lecteur PDF, la capacité à exporter les mots de passe et les favoris et un certain nombre d'autres fonctions utiles comme la possibilité d'aller Plein écran avec une seule touche. Dans Windows 10 Creators Update, Edge a pris en charge les groupes d'onglets (Mettre les onglets de côté). Sous Windows 10 Mise à jour des créateurs d'automne, le navigateur a été mis à jour avec Fluent Design.
Publicité
Une autre fonctionnalité intéressante du navigateur Web Microsoft Edge est la possibilité d'imprimer des pages Web sans publicités, décorations et styles supplémentaires. Consultez l'article suivant.
Imprimez des pages Web sans encombrement dans Microsoft Edge
Enfin, vous pouvez faire en sorte que Microsoft Edge lise le contenu d'un fichier PDF, EPUB ou d'une page Web à l'aide du Fonction de lecture à haute voix du navigateur.
De plus, le navigateur permet de rendre disponibles des extensions spécifiques dans Fenêtres InPrivate. Cette peut être fait pour chaque extension individuellement.
Comme vous le savez peut-être déjà, Microsoft Edge a un processus en arrière-plan qui démarre avec Windows et reste en cours d'exécution lorsque vous fermez le navigateur. Cela permet au navigateur de démarrer plus rapidement et augmente ses performances et sa réactivité.
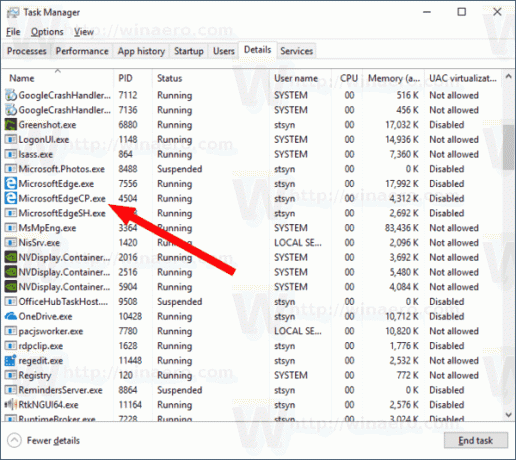
Si vous n'êtes pas un utilisateur de Microsoft Edge et préférez plutôt une application alternative, vous souhaiterez peut-être vous débarrasser de ce processus de préchargement. À partir de Windows 10 Build 17723, une nouvelle option peut être utilisée pour désactiver le processus. Voici comment.
Pour désactiver le pré-lancement de Microsoft Edge dans Windows 10, procédez comme suit.
- Ouvert Éditeur de registre.
- Accédez à la clé de registre suivante :
HKEY_CURRENT_USER\Software\Policies\Microsoft\MicrosoftEdge\Main
Astuce: voir comment accéder à la clé de registre souhaitée en un clic.
Si vous n'avez pas une telle clé, créez-la simplement.
- Ici, créez une nouvelle valeur DWORD 32 bits Autoriser le pré-lancement. Remarque: même si vous êtes sous Windows 64 bits, vous devez toujours utiliser un DWORD 32 bits comme type de valeur.
Laissez ses données de valeur à 0 pour désactiver le processus de préchargement.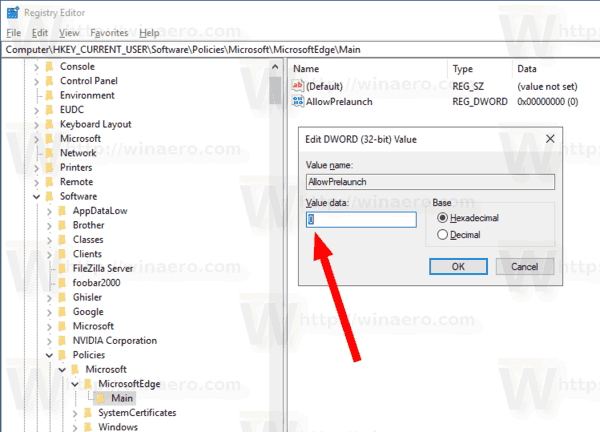
- Pour que les modifications apportées par le réglage du Registre prennent effet, vous devez se déconnecter et reconnectez-vous à votre compte utilisateur.
Plus tard, vous pouvez supprimer le Autoriser le pré-lancement valeur pour restaurer les valeurs par défaut.
Désactiver le pré-lancement de Microsoft Edge dans Windows 10 pour tous les utilisateurs
Pour désactiver la fonctionnalité de pré-lancement de Microsoft Edge pour tous les utilisateurs, assurez-vous que vous êtes connecté en tant qu'administrateur avant de procéder.
- Accédez à la clé de registre suivante :
HKEY_LOCAL_MACHINE\SOFTWARE\Policies\Microsoft\MicrosoftEdge\Main
Créez la même valeur ici, AllowPrelaunch comme décrit ci-dessus.
- Astuce: vous pouvez basculer rapidement entre HKCU et HKLM dans l'éditeur de registre Windows 10.
- Redémarrez Windows 10 pour appliquer la restriction et vous avez terminé.
- Accédez à la clé de registre suivante :
Pour vous faire gagner du temps, j'ai créé des fichiers de registre prêts à l'emploi. Vous pouvez les télécharger ici :
Télécharger les fichiers du registre
Utilisation de l'application Éditeur de stratégie de groupe locale
Si vous utilisez Windows 10 Pro, Entreprise ou Éducation édition, vous pouvez utiliser l'application Éditeur de stratégie de groupe local pour configurer les options mentionnées ci-dessus avec une interface graphique.
- presse Gagner + R touches ensemble sur votre clavier et tapez :
gpedit.msc
Appuyez sur Entrée.

- L'éditeur de stratégie de groupe s'ouvrira. Aller à Configuration utilisateur\Modèles d'administration\Composants Windows/Microsoft Edge.
- Sur la droite, configurez l'option de stratégie Autoriser le pré-lancement de Microsoft Edge au démarrage de Windows, lorsque le système est inactif et à chaque fermeture de Microsoft Edge. Réglez-le sur Empêcher le pré-lancement.

C'est ça