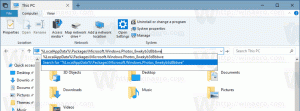[Review] VistaSwitcher: Meilleur remplacement Alt+Tab qui fonctionne également avec les applications modernes
Dans un article précédent, nous avons vu que Windows Alt+Tab comportait des bogues qui ne le rendaient pas adapté à une commutation fiable. Il présente également des problèmes tels que l'icône et le texte de l'application ne sont pas placés l'un à côté de l'autre pour identifier instantanément l'application. La miniature de l'application est souvent plus petite et n'est pas suffisante pour identifier exactement vers quelle fenêtre vous basculez, surtout si plusieurs fenêtres de la même application sont ouvertes. Un remplacement gratuit et tiers d'Alt+Tab, VistaSwitcher résout tous ces problèmes.
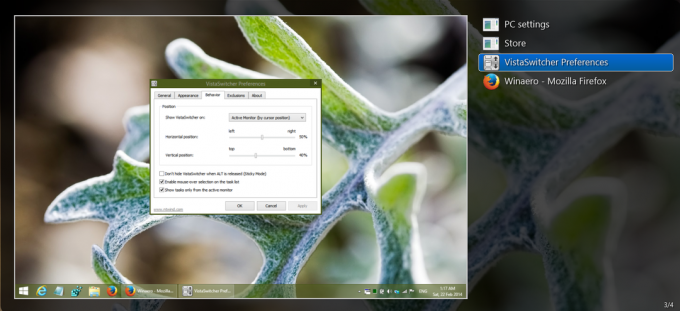
VistaSwitcher est créé par NTWind Software et est le successeur de leur ancien remplacement Alt+Tab pour Windows XP, appelé TaskSwitchXP. Il utilise le gestionnaire de fenêtres de bureau Windows (DWM) pour afficher un habitent aperçu/miniature de l'application vers laquelle vous souhaiterez peut-être basculer. L'aperçu est facultatif dans VistaSwitcher; il conserve également la manière classique de basculer avec des icônes et des étiquettes de texte. En fait, contrairement à l'interface utilisateur Alt+Tab de Windows qui affiche les étiquettes de texte d'un seul programme à la fois, VistaSwitcher affiche toutes les étiquettes de texte immédiatement et une vignette en taille réelle, ce qui facilite l'identification instantanée en cours d'exécution programmes.
Publicité
Nous avons vu précédemment que si Explorer se bloque et redémarre sous Windows 8/8.1, vous ne pouvez plus basculer vers les applications modernes à l'aide de l'interface utilisateur Alt+Tab par défaut. VistaSwitcher fonctionne également avec les applications Windows 8 modernes et vous permet de basculer vers elles même si Explorer.exe se bloque et redémarre. C'est un outil très personnalisable, vous pouvez donc exclure certaines applications que vous ne voulez jamais voir dans la liste Alt-Tab.
- Téléchargez et installez VistaSwitcher de cette page.
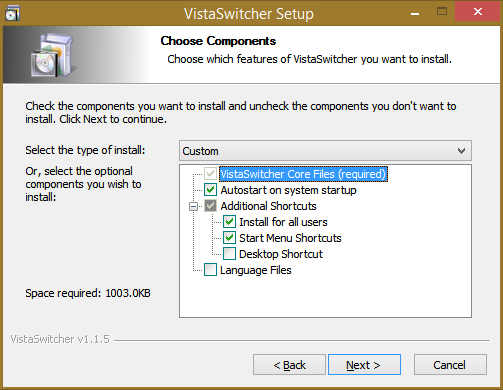
- Par défaut, il se charge au démarrage pour pouvoir prendre en charge l'interface utilisateur Alt+Tab. VistaSwitcher place également son icône dans la zone de notification (barre d'état système) lorsqu'il démarre. Un clic gauche sur cette icône ouvre VistaSwitcher en mode collant, ce qui signifie que vous pouvez survoler la liste à l'aide de la souris ou appuyez sur les touches fléchées haut/bas pour voir un aperçu et appuyez sur Entrée pour basculer. Faites un clic droit sur cette icône pour accéder à ses Préférences.
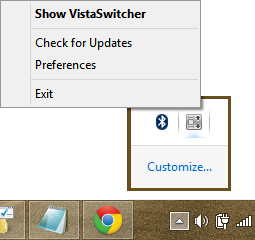
- La fenêtre Préférences contient de nombreux paramètres. Sur le Général onglet, j'ai coché toutes les options. Les 'Remplacez le bouton droit de la souris + la molette' est intéressante car elle vous permet de changer d'application uniquement à l'aide de la souris. Vous pouvez appuyer sur le bouton droit de la souris et le maintenir enfoncé, puis faire défiler la molette de la souris pour naviguer directement dans la liste Alt+Tab et éventuellement basculer lorsque vous laissez le bouton droit de la souris enfoncé.
 Vous pouvez attribuer un raccourci clavier pour ouvrir VistaSwitcher en mode Sticky. j'ai attribué Ctrl+Maj+Espace pour ça. Vous pouvez également attribuer un « raccourci clavier aux fenêtres d'application » lorsque vous appuyez dessus pour basculer entre les fenêtres ouvertes de cette application en particulier! À quel point cela est cool!
Vous pouvez attribuer un raccourci clavier pour ouvrir VistaSwitcher en mode Sticky. j'ai attribué Ctrl+Maj+Espace pour ça. Vous pouvez également attribuer un « raccourci clavier aux fenêtres d'application » lorsque vous appuyez dessus pour basculer entre les fenêtres ouvertes de cette application en particulier! À quel point cela est cool! - Sur le Apparence onglet, vous pouvez configurer à quoi vous voulez que l'aperçu en direct ressemble - si chaque fenêtre en cours d'exécution affiche son aperçu avec le bureau en arrière-plan, ou si la fenêtre affiche un aperçu agrandi en taille réelle. Vous pouvez également désactiver l'aperçu si vous n'aimez pas en avoir un. Il y a une option pour activer l'effet de flou Aero, qui active l'apparence du verre sous Windows 7 et Vista. Vous pouvez décocher cette option pour Windows 8/8.1. 'Afficher les numéros de tâche' affiche les chiffres à gauche des tâches en cours sur lesquelles vous pouvez appuyer directement sur le clavier pour accéder à cette tâche.
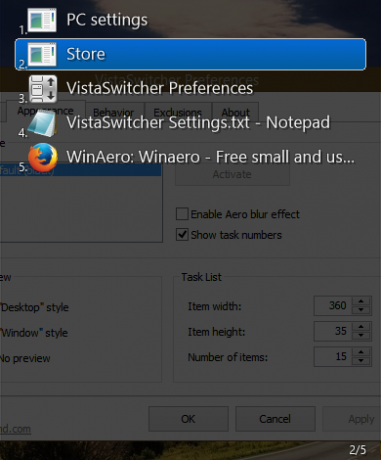
Les Liste de tâches La section de cet onglet vous permet de définir la taille ou la taille des éléments que vous souhaitez afficher. À ma résolution de 1280 x 800, j'ai défini la largeur de l'élément sur 360, la hauteur de l'élément sur 35 et le nombre d'éléments sur 15, ce qui signifie que si j'ouvre plus de 15 fenêtres, la liste défile. - Les Comportement onglet a des paramètres pour le positionnement horizontal et vertical de VistaSwitcher. Il propose également des options très intéressantes pour les utilisateurs multi-écrans. Vous pouvez faire en sorte que VistaSwitcher affiche dynamiquement sur le moniteur l'emplacement du pointeur de votre souris ou l'emplacement de la fenêtre active. Vous pouvez même afficher les tâches d'un moniteur spécifique uniquement, ce qui est une fonctionnalité impressionnante.
- Les Exclusions tab vous permet de spécifier quelles fenêtres ne doivent jamais s'afficher dans l'interface utilisateur Alt+Tab de VistaSwitcher. Sous Windows 7, vous n'auriez pas besoin d'exclure quoi que ce soit, mais sous Windows 8, l'interface utilisateur Metro comporte de nombreuses fenêtres invisibles sur le bureau qui encombrent la liste des tâches Alt+Tab. Vous pouvez exclure tous ces éléments par leur classe de fenêtre, comme indiqué dans la capture d'écran :
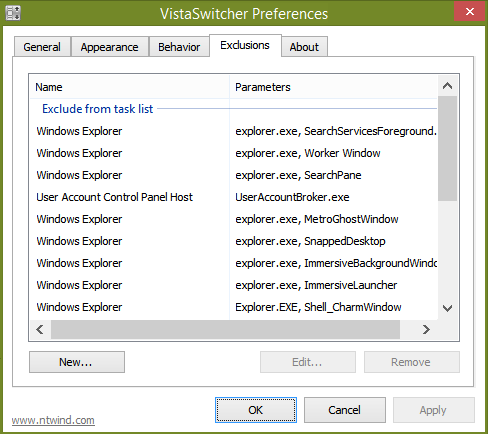
Gestion des fenêtres
VistaSwitcher est plus qu'un remplacement Alt+Tab. Il intègre également quelques fonctions astucieuses de gestion de fenêtres. Lorsque vous l'ouvrez en mode Sticky, soit en cliquant avec le bouton gauche de la souris sur son icône de la barre d'état système, soit en utilisant le raccourci clavier attribué, vous pouvez cliquer avec le bouton droit sur n'importe quel fenêtre dans la liste des tâches pour exécuter des fonctions de gestion de fenêtre standard telles que Basculer vers, Réduire, Agrandir, Restaurer, Fermer ou Terminer Traiter.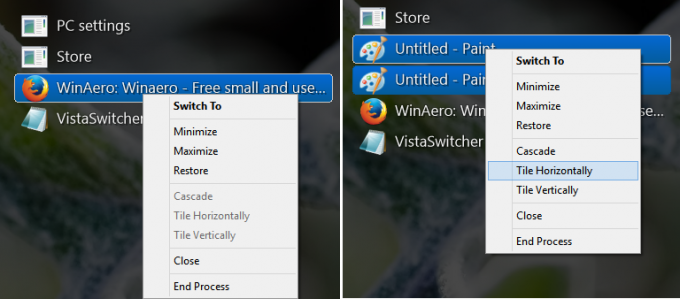
Mais ce n'est pas tout. Vous pouvez sélectionner plusieurs fenêtres dans la liste en maintenant la touche Ctrl enfoncée comme vous le feriez dans un gestionnaire de fichiers, puis vous pouvez cliquer avec le bouton droit sur l'un d'entre eux et les grouper les fermer/réduire/maximiser ou les mettre en mosaïque horizontalement/verticalement (Aero Se casser). La possibilité de terminer le processus sera également utile lorsque l'une des fenêtres ne répond pas.
Lorsque vous faites un clic droit dans une zone vide ou dans le chrome de l'interface utilisateur de VistaSwitcher, vous obtenez un menu qui vous permet de trier toutes les fenêtres ouvertes dans la liste des tâches par ordre alphabétique ou par application.
L'application prend également en charge les raccourcis clavier pour bon nombre de ses opérations. Voir cette page pour une liste complète des raccourcis clavier.
Mots de clôture
Comme vous avez dû vous en rendre compte, VistaSwitcher est un riche remplacement Alt+Tab, qui a été développé avec une grande attention aux détails. Vous n'avez plus besoin de parcourir les icônes sans nom une par une pour trouver la fenêtre vers laquelle vous souhaitez basculer. Les fonctionnalités multi-écrans de ce remplacement Alt + Tab sont également tout simplement exceptionnelles.